电脑上如何一边滚动一边截图word(电脑上如何一边滚动一边截图win10)
- 分类:硬件教程 发布时间: 2023年04月11日 21:21:00
电脑上如何一边滚动一边截图 电脑上一边滚动一边截图的方法
1、Windows自身的截图功能不能一边滚动一边截图,只能通过第三方专业截图软件进行操作,用户可以在正规的应用商店下载。
2、电脑普通截图方法:按住alt+prtsc键就可以截图,截取的图片可以打开“此电脑”,点击页面右侧的“图片”——“屏幕截图”进行查看。
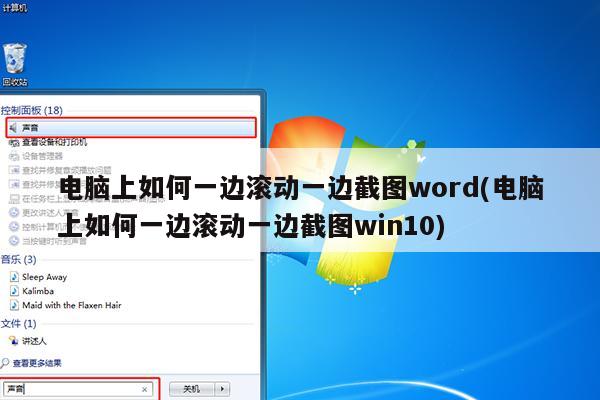
win10如何一边滚动一边截图
系统:win10 1909 64位企业版
软件版本:微软Edge 44,微软Word 2019 MSO 16.0
1.打开win10自带的Microsoft Edge浏览器,找到要截屏的网页。
如何在win10上滚动和截图
2.在网页右上角,找到图纸的特殊标签添加注释,点击剪辑图标,下拉框弹出,移动到剪刀位置。
如何在win10上滚动时截图(1)
如何在win10上滚动时截图(2)
3.单击编辑功能,拖动复制区域出现。按住鼠标拖出需要截图的界面,会出现一个虚线选择框。
如何在win10上滚动时截图(3)
如何在win10上滚动时截图(4)
4.松开鼠标后,会出现复制的提示。打开word粘贴对了,就可以粘贴刚才的截图了。
如何在win10上滚动时截图(5)
如何在win10上滚动时截图(6)
5.点击图片后,右键移动光标另存为图片,找到需要保存图片的位置,命名图片文件名,点击右下角保存。
如何在win10上滚动时截图(7)
如何在win10 (8)上滚动时截图
系统:win10 1909 64位企业版
软件版本:微软Edge 44,微软Word 2019 MSO 16.0
1.打开win10自带的Microsoft Edge浏览器,找到要截屏的网页。
如何在win10上滚动和截图
2.在网页右上角,找到图纸的特殊标签添加注释,点击剪辑图标,下拉框弹出,移动到剪刀位置。
如何在win10上滚动时截图(1)
如何在win10上滚动时截图(2)
3.单击编辑功能,拖动复制区域出现。按住鼠标拖出需要截图的界面,会出现一个虚线选择框。
如何在win10上滚动时截图(3)
如何在win10上滚动时截图(4)
4.松开鼠标后,会出现复制的提示。打开word粘贴对了,就可以粘贴刚才的截图了。
如何在win10上滚动时截图(5)
如何在win10上滚动时截图(6)
5.点击图片后,右键移动光标另存为图片,找到需要保存图片的位置,命名图片文件名,点击右下角保存。
如何在win10上滚动时截图(7)
如何在win10 (8)上滚动时截图
系统:win10 1909 64位企业版
软件版本:微软Edge 44,微软Word 2019 MSO 16.0
1.打开win10自带的Microsoft Edge浏览器,找到要截屏的网页。
如何在win10上滚动和截图
2.在网页右上角,找到图纸的特殊标签添加注释,点击剪辑图标,下拉框弹出,移动到剪刀位置。
如何在win10上滚动时截图(1)
如何在win10上滚动时截图(2)
3.单击编辑功能,拖动复制区域出现。按住鼠标拖出需要截图的界面,会出现一个虚线选择框。
如何在win10上滚动时截图(3)
如何在win10上滚动时截图(4)
4.松开鼠标后,会出现复制的提示。打开word粘贴对了,就可以粘贴刚才的截图了。
如何在win10上滚动时截图(5)
如何在win10上滚动时截图(6)
5.点击图片后,右键移动光标另存为图片,找到需要保存图片的位置,命名图片文件名,点击右下角保存。
如何在win10上滚动时截图(7)
如何在win10 (8)上滚动时截图
win10上如何一边滚动一边截图
系统:win10 1909 64位企业版
软件版本:Microsoft Edge 44,Microsoft Word 2019 MSO 16.0
1、打开win10自带的Microsoft Edge浏览器,找到要截屏的网页
2、网页右上角找到添加笔记的图专标属,点击剪辑图标,弹出的下拉框中移动到剪刀位置
3、点击剪辑功能,出现拖动以复制区域,按住鼠标不松手,拖动出需要截图的界面,会出现虚线的选择框
4、当松开鼠标的时候,会出现已复制的提示,打开word右键粘贴,就能把刚才的截图粘贴出来
5、单击图片后,右键移动光标到另存为图片,找到需要保存图片的位置、给图片文件名命名、点击右下角保存即可
怎么在电脑上滚动着截图
电脑滚动截屏需要软件才能实现,以picpick软件为例,方法如下:
1、打开picpick软件。
2、找到想要截图的位置,并提留在当前页面。
3、在picpick工具内,点击滚动截屏。
4、选择滚动截屏后,picpick会默认将当前的网页选中。
5、拖动页面右侧的辣条即可,或使用鼠标上的滚珠向下翻页。
6、选择完成后,在选中区域中任意位置,点击鼠标左键即可完成滚动截图。
欢迎下载腾讯电脑管家了解更多知识,体验更多功能。
电脑上如何一边滚动一边截图?
在 Windows 操作系统下,我们可以使用按键组合来进行全屏或局部的截图。但是如果需要在屏幕滚动的情况下进行截图,就需要借助一些截图软件或截图工具。比如常见的 Snagit、PicPick、长截图助手等。
其中 Snagit 是比较常用的一款工具,在使用时,先打开需要截图的页面和 Snagit,设置好截图的区域,然后在截图时选择滚动窗口选项,这样就可以滚动屏幕并截取到全部内容了。而 PicPick 和长截图助手等工具也有类似的功能,可以根据自己的喜好进行选择。
猜您喜欢
- 皮肤(永久)激活码有效(迷你皮肤永久激..2023/02/12
- Win系统切换苹果(window系统切换成苹..2023/04/07
- 索尼手掌游戏机(索尼掌机游戏机)..2023/02/21
- 小米手机怎么投屏到电脑win7旗舰版(小..2023/02/12
- m2安装不了win10(m2安装不了系统)..2023/04/06
- 火影忍者手游怎么快速获得金币(火影忍..2023/02/25
相关推荐
- 安卓手机变成黑白色怎么调成彩色(安卓.. 2023-02-21
- 一键安装电脑系统软件(一键安装系统软.. 2023-03-18
- 免费英文配音软件app(免费英文配音软.. 2023-02-22
- 如何判断手机有开启双系统(怎么查看手.. 2023-03-28
- 老款苹果笔记本升级monterey(老款苹果.. 2023-04-02
- 安卓虚拟机运行苹果系统(安卓手机运行.. 2023-02-13




