雨林木风win7光盘安装教程视频(雨林木风光盘安装图解)
- 分类:硬件教程 发布时间: 2023年04月14日 06:10:53
win7光盘怎么安装?
操作方法:
1、将光盘插入电脑中,开机狂按F11或F12进入快速启动选项,选择CD/CD-ROM进行启动。
2、进入win7预装pe,设置“要安装的语言”镇迅棚、“时间和货币格式”、“键盘和输入方法”(默认即可),点击下一步进行安装。
3、点击“现在安装”。
4、点击“不获取最新安装更新(D)”。
5、将“我接受许可条款”打上对勾,点击“跳过”。
6、选择“自定义(高级)(C)”。
7、选择要安装的系统盘御则,一般选择C盘。
8、出现“正在安装 Windows”,此时需要等待,会依次出现“复制Windows文件(100%)”、“展开Windows文件”、“安装功能”,然后会重启,然昌慧后再次进入这个画面,接着会出现最后那两个“安装更新”、“安装完成”,然后又会自动重启。
9、键入用户名,点击“下一步”。
10、键入密码,不填就行,点击“下一步”。
11、将“当我联机时自动激活Windows”取消掉,点击“跳过”。
12、点击“以后询问我”。
13、出现日期时间设置,点击“下一步”。
14、等待进入桌面。
Windows 7是微软公司推出的电脑操作系统,供个人、家庭及商业使用,一般安装于笔记本电脑、平板电脑、多媒体中心等。微软首席运行官史蒂夫·鲍尔默曾经在2008年10月说过,Windows 7是Windows Vista的“改良版”。
微软公司称,2014年,Windows7主流支持服务过期时间为2015年1月13日,扩展支持服务过期时间为2020年1月14日。
用光盘装WIN7的系统怎么装,要一个很详细的步骤!谢谢
操作方法如下:
1.首先激谈渗,侍隐将光盘插入电脑光驱。
2.开机时,按delete键进入bios。
3.点击界面上方的"boot",再选择“CD-ROM Drive”。
4.重启电脑。
5.重启后,电脑自动切换到当前画面,按“Enter”键。
6.对应屏幕上的数字,按键盘“1”。
7.系统开始明脊安装,等待安装结束。
8.之后,可以看到,已经成功安装win7系统。
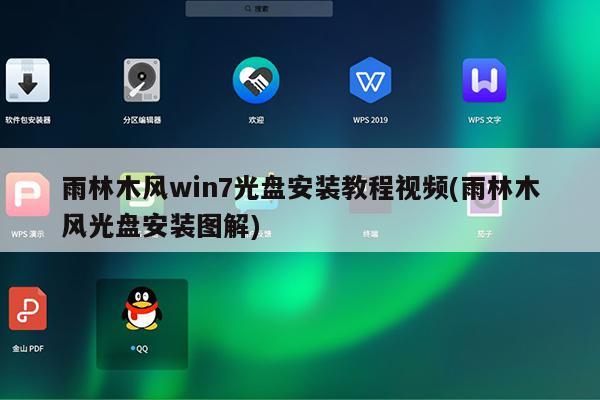
雨林木风win7安装教程
安薯哗蠢装步骤如下:
1、系统应安装有winrar解压缩软件,双击打开该iso文件;
2、按ctrl键,分别单击安装系统.exe和win7.gho,点击解压到;
注意:如果下载的iso文件中没有ghost安装器,可以通过百度搜索下载。
3、选择非C盘芦吵的某个文件夹,例如这里选择D:\GhostInstall文件夹,点击确定,等待解压完成;
4、打开D:\GhostInstall文件夹,双击安装系统.exe;
5、右侧列表点击win7.gho,其他按默认选项,点击执行,计算机重启开始还原进数陪行安装,耐心等待安装结束进入桌面即可。
雨林木风win7旗舰版怎么安装,详细点,谢谢
一、硬盘安装方法
1、使用解压工具如Winrar将雨林木风win7解压到C盘之外的盘符,目录不要有中文名称;
2、打开onekey.exe或安装系统.exe或autorun.exe;
3、安装工具会自动选择win7.gho映像路径,选择安装分区C盘,确定颂枝;
4、提示立即重启,点击是,重启电脑之后开始安装系统;
5、安装野衫敏过程会多次重启,最塌困后进入雨林木风win7系统桌面。
二、U盘安装方法
U盘安装win7系统详细步骤:
下载的雨林木风win7系统怎么安装
雨林木风、番茄花园等主流iso系统安装方法大同小异,方法如下:
先下载win7系统的ios文件到本地硬盘;
准备一张空的DVD、CD光盘,然后刻录Win7(ios的文件格式)到你光盘上;
用大一点的U盘、移动硬盘把旧系统里面的重要文件备份;(如果全盘格式化,这一步忽略)
把刻录好的win7系统盘放入需要重新安装操作系统的光盘驱动器里并启动计算机;
启动过程中按del键进入BIOS设置CD-ROM引导,或者启动过程中按F12键直接选择CD-ROM启动;
出现Windows 7 安装界面,首先依次选择为中文(简体),中文(简体,中国),中文(简体)-美式键盘,选择好了点击下一步,然后点击“现在安装”;
安装程序启动过程中会出现安装协议,把我接受许可条款的勾选中;
一直下一步,直到出现分区的界面,这里选择第一个分区,类型为系统,再点击下一步(再这之前我们可以格式我们的第一个分区,在驱动器选项(高级)(A)那里);
分区完成以后等待一会,过一会提醒安装程序正在启动服务,再提醒重消扒新启动您的计算机后安装过程将继续,这里是汪腔全困桥衫自动的;
再次重新启动以后取出安装光盘,会自动检测用硬盘引导进入系统,这里出现正在启动Windows画面,安装程序正在检查视频性能,再看到让设置计算机名称这里输入PC名字(随便取个名字),在点击下一步,密码界面跳过,不要输入,紧接着画面转到输入密钥,如果是正版那就填写,如果不是,就不要填写,后期使用激活工具就可以了。
猜您喜欢
- 电脑模拟器手机版安卓为什么不显示画..2023/03/03
- 苹果笔记本u盘插上去没反应(苹果笔记..2023/04/09
- win10u盘制作工具(win10u盘制作工具下..2023/03/19
- 怎样卸载360压缩软件2022/09/21
- vivo一键锁屏下载安装(vivo一键锁屏下..2023/02/14
- ps软件怎么去掉图片上的字2022/09/10
相关推荐
- 免费云手机永久使用(云手机免费版无限.. 2023-03-08
- 夸克浏览器好用吗 2022-07-21
- weinview触摸屏编程软件使用教程(维控.. 2023-03-15
- 移动硬盘数据恢复工具免费哪个好用.. 2022-06-02
- 苹果电脑ps颜色查找怎么导入(苹果电脑.. 2023-04-01
- 目前安卓手机处理器排名(安卓手机处理.. 2023-02-18




