win7怎样设置网络打印机共享(win7怎么设置网络打印机共享)
- 分类:硬件教程 发布时间: 2023年04月14日 13:50:56
win7电脑共享打印机怎么设置
共享打印机前请确认,共享者的电脑和使用者的电脑是在同一个局域网内。
一、在带有打印机的电脑上,将打印机共享出去。
第一步、首先,确认与共享打印机相连的电脑处于开机状态,而且已经安装过打印机驱动程序,并且可搏迅谨实现正常打印,对于驱动安装在这里就不讲述了。
第二步、接下来打印机共享怎么设置了。以惠普P1606dn功能一体机为例说明基基。在昌蔽已经连接了打印机的电脑上进行以下操作。
win7系统怎么设置打印机共享
想要使用打印耐好悄机昌渣的话,首先需要与电脑连接好。那win7系统怎么设置打印机共享?PChouse带大家一起了解下吧。
具体步骤如下:
1、确认需要共享的打印机处于开机状态,而且已经安装好了打印机驱动,袜差并且是可以正常打印的;
2、进入开始--控制面板--设备和打印机;
3、在你需要共享的打印机与传真上,点击鼠标右键,选择,打印机属性--共享,选中“共享这台打印机”;
4、回到开始--运行输入cmd,然后再打开的界面里面输入ipconfig,回车,这时,界面中会出现一个IP地址,在本图中出现的是192.168.1.102,记住这个IP地址,后面设置要用到;
5、回到其他需要使用共享打印机的电脑上,点,开始--运行,输入“\\192.168.1.102”,然后按回车键;
6、电脑会出现如下界面,在找到的打印机上,右键,打开;
7、计算机会自动搜索并安装打印机的驱动程序,等打印机安装完成,大功也就告成了。
win7系统中网络设置,文件和打印机共享问题怎么设置?
1.通过设置防火墙开启“文件和打印机共享”。具体方法:依次进入“控制面板”-“系统各安全”-“Windows防火墙”-“允许的程序”,在允许程序通过Windows防火墙唯备歼通信的列表中勾选“文件和打印共享”。
2.添加并设置打印机共享。打开“控制面板”,依次进入“硬件和滚答声音”-“设备和打印机”,如果此时未发现打印机,则需要添加打印机。方法是:点击“添加打印机”,在弹出的窗口中选指冲择“本地打印机”,点击下一步,选择“打印机的接口类型”,在此选择USB接口(这是根据打印机的型号来决定的),
选择好后点击下一步,选择驱动程序,如果所需要的驱动程序不在列表中时,就需要选择“从磁盘安装”,定位到驱动程序的目录并安装相应的驱动,当驱动程序安装完毕后,打印测试页,如果打印机正常打印,说明打印机驱动安装成功。
3.在欲共享的打印机图标上右击,从弹出的菜单中选择“打印机属性”。在属性对话框中选择“共享”选项卡,勾选“共享这台打印机”,并填写打印机的名称等信息。
4.查看本地打印机的共享情况。具体操作方法:依次进入“控制面板”-“网络和Internet”-“查看计算机和设备”,双击“本地计算机(feifei-pc)",查看是否存在共享名为“feifeiPrinter2”的打印机,如果存在,则说明共享打印机成功。
1、桌面右下角点击网络Internet访问--点击打开网络和共享中心,如图:
2、点击本地网络--属性--点击安装,如图:
3、单击“常规”选项卡,然后单击“安装”。
单击“服务”,然后单击“添加”。
在“网络服务”列表中,单击“Microsoft 网络的文件和打印共享”,然后单击“确定”。
win7打印机共享设置(详细图文步骤)
如下:
工具/原料:打印机ASUS-FX50、电脑ASUS-FX50。
方法:
1、我们打开电脑,进入电脑烂拦的桌面在开始的搜索框内输入设置,点击设置按钮。
2、进入设置界面,点击设备按钮。
3、进入设置界面,点击蓝牙和其他设备按逗型钮。
4、在蓝牙和其他设备界面,选择设备和打印机按钮。
5、进入设备和打印机界面,选择需要共享的打印机。
6、鼠标右键单击打印机,选择打印机属性按钮。
7、进入打印机属性界面,选择共享按钮。
8、在打印机属性共享页面,点击共享这台打印机。
9、点击共享后,点击确定按钮。
10、我们返回打印机页面,发现打印山历猜机已经出现共享图标。打印机的共享设置,就设置完成了。
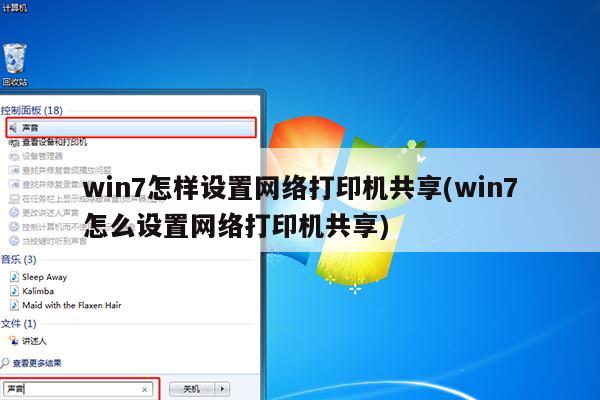
猜您喜欢
- 内存条品牌排行榜热门排名..2021/08/31
- windowsserver200332位企业版密钥(win..2023/02/22
- 手机照片恢复助手免费版下载软件(手机..2023/02/28
- 免费又好看的字体软件(免费设计)..2023/03/29
- 安卓手机连接车载系统APP(安卓系统链..2023/02/23
- 安卓怎么变成苹果系统的样子(安卓系统..2023/03/05
相关推荐
- 手机插u盘怎么把视频移到u盘上(手机u.. 2023-03-17
- 苹果笔记本双系统怎么安装(为什么不建.. 2023-03-28
- win10双系统怎么安装(win10如何安装双.. 2023-04-02
- 红手指云手机永久破解版(红手指云手机.. 2023-03-06
- ps安装包怎么下载到电脑上(下载好了ps.. 2023-02-27
- 惠普电脑u盘安装系统(惠普电脑优盘装.. 2023-03-17




