电脑加装硬盘教程(电脑加装硬盘方法)
- 分类:硬件教程 发布时间: 2023年05月01日 11:01:03
电脑添加固态硬盘的教程
1、首先在台式机机箱的插线中找到用于连接固态硬盘的SATA接口线。继续将找到用于连接固态硬盘的SATA接口线插到固态硬盘的插口里。次之找到固态硬盘要放在台式机机箱内侧的安装位置。
2、右键单击这台电脑选择属性,如下图所示。属性界面点击设备管理器,如下图所示。设备管理器界面点击磁盘驱动器,就可以看到你的新添加的ssd,如下图所示。返回桌面,右键单击这台电脑选择管理,如下图所示。
3、拿出安装固态硬盘的必需品 在安装固态硬盘之前,先把与固态硬盘一起配送的所有东西都拿出来,比较重要的就是固态硬盘主体、固态硬盘安装支架和螺丝、还有数据线这三个。
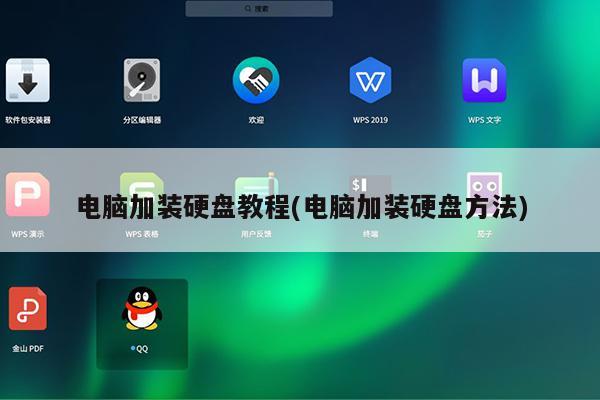
台式电脑怎么加装固态硬盘
1、因为是要在台式电脑上加装固态硬盘,所以需要用到一起配送的那个支架,先把固态硬盘的孔位与支架里面的卡钉比对好位置。卡钉嵌进固态硬盘。
2、拆下机箱侧板,露出主机内部主板。将SSD硬盘与SATA连接线准备好。将SATA连接线的一端,与主板的SATA接口连接。将SATA连接线的另一端,与SSD的传输接口连接。从电脑电源引出的接线中,找出SATA硬盘供电接线。
3、拧下电脑主机箱的侧面板螺丝。确定安装ssd固态硬盘的位置。确定ssd固态硬盘接口型号为sata0。将一头sata数据线插入ssd硬盘的数据接口。并且接上电源供电线。将另一头sata数据线插入主板的sata口上。
4、第一步,准备安装工具,台式电脑要比笔记本需要的多一些,包括:一根SATA转USB转接线、一根SATA数据线、一个硬盘支架及镙丝,一个十字改锥。
台式电脑要安装两个硬盘,怎么安装?
打开电脑的机箱,拧下机箱后面的螺钉,拆下护板,如图所示:找到装硬盘的地方,把数据线连接好,装好就可以了。然后装上机箱护板就可以了 装好硬盘后开机,鼠标右键点击我的电脑,选择管理。
台式电脑一般都会有装第二块硬盘的位置,首先打开电脑机箱。然后找到装硬盘的位置,连接好数据线,组装进插口。硬盘装在主机上后,打开电脑,选择进入我的电脑-管理。
可以安装的,具体步骤如下:首先要明确材料,除了硬盘本身外,还要有一个数据传输带,就是下图的红线。我们拆开机箱,注意装硬盘需要主机两侧都拆开,装硬盘的位置在下图红框处。
猜您喜欢
- 小米平板充不进去电的解决办法(为什么..2023/04/18
- 联想台式机u盘装机教程(联想台式机u盘..2023/03/19
- VIVO手机好看字体(vivo手机最美字体 ..2023/04/16
- 苹果电脑安装双系统的利弊-小白装机教..2023/04/19
- 微星主板怎么设置u盘启动装系统(微星..2023/03/16
- win10图标字体大小调不了(win10图标字..2023/04/10
相关推荐
- 2020CAD怎么下载(2020cad软件如何下载.. 2023-02-22
- 电脑触控板可以当手写板吗(笔记本触控.. 2023-02-09
- Mac键盘失灵(mac开机键盘失灵,输入不.. 2023-03-26
- 联想笔记本键盘功能介绍图(联想笔记本.. 2023-03-15
- 苹果手机怎么安装qq发来的软件(苹果手.. 2023-04-10
- 中国苹果官网查询序列号(苹果官网查询.. 2023-04-16




