制作win10安装u盘能重复使用吗(window10 制作u盘安装盘)
- 分类:硬件教程 发布时间: 2023年03月18日 15:50:30
用自己电脑把win10做出来的U盘再插到自己的电脑里会装上吗?
如果做的是u盘启动盘的话,那插在自己电脑上也是可以进行重装系统的,但如果只是单纯的把u盘插在电脑上,它也不会自动安装的。
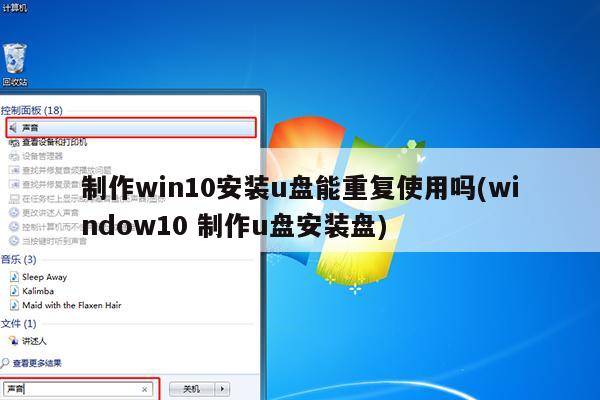
win10启动u盘只能用于1台电脑吗
1、获取windows 10 ISO安装镜像:正版用户可前往微软社区获取windows 10 Technical PreviewBuild安装镜像,其他用户可前往MSDN I tell you-操作系统- Windows-Technical Preview Build获取X86或X64的系统镜像安装文件,请根据你的内存容量进行位数选择
2、U盘启动盘刻录:Windows 10的安装方法和Windows8的安装方法没有很大的区别,推荐将系统ISO镜像通过UltraISO刻录至4GB U盘,通过U盘来启动win 10的安装过程
windows10 U盘启动盘刻录的方法:
3、boot快捷启动快捷键:刻录windows10 U盘启动盘后重启计算机,按下boot快捷键进入启动快捷菜单,不同的机型有不同的启动快捷键,部分机型无启动快捷键就需要进入BIOS设置第一启动项。我是联想笔记本,启动LOGO也提示了按F12进入快捷启动菜单
4、Boot Options Menu:进入快捷启动菜单后方向键选择你插入的windows 10 U盘启动盘,回车键确认。如果是进入BISO将U盘设置为第一启动项则保存修改后直接启动U盘
5、Windows安装程序:启动U盘后自动读取刻录在U盘的系统启动信息,出现Windows安装程序窗口,要安装的语言,时间和货比格式,键盘和输入方法都默认,直接点击下一步
6、现在安装:弹出Windows安装程序,点击现在安装。左下角的修复计算机是用于已安装windows10操作系统进行系统修复的
注:如果出现鼠标无法使用请更换无需驱动的鼠标或无线鼠标
7、微软预发行软件许可条款:这是微软的预发行Windows操作系统的许可条款,大概浏览一遍了解相关事项勾选我接受许可条款,点击下一步
8、Windows安装类型:windows10和以前的windows版本一样提供了升级安装和自定义安装两种安装方式,升级安装在保留你的windows设置的前提下直接升级,自定义安装则是完全重新安装新的系统,一般建议选择自定义安装,小编也选择的是自定义安装
9、主分区选择:windows10操作系统需要安装到主分区,不能安装至逻辑分区,选择你的系统分区后点击格式化,格式化完毕点击下一步
小编此处是安装双系统,所以就选择安装至新加卷,而没有选择SYSTEM分区
10、正在安装Windows:选择windows10安装分区后自动展开ISO镜像文件,这个过程可能需要一段时间,请耐心等待。11、正在准备设备:成功完成镜像文件展开和安装后会自动重启计算机,重启完毕进入正在准备设备过程
12、基本步骤:接下来windows10安装程序提示完成基本步骤,包括上网,设置和登陆
13、跳过网络连接:如果你没有WIFI可点击跳过网络连接,直接点击下一步
14、快速设置:我们建议使用这些设置,其中某些设置有时会发送信息到Microsoft,这里建议点击使用快速设置,即系统默认设置。
15、创建在线/本地账户:从windows8起系统就提供了本地账户和在线账户两种微软账户的支持,上一步骤连接了WIFI的话可设置在线账号,未连接WIFI则只能点击创建本地账户,在线账号可安装系统完毕后再去创建和登陆
16、相关设置:设置账户信息后点击下一步进入相关设置流程,包括从应用商店获取应用等步骤,自动化完成
17、桌面图标:成功完成后进入windows10系统桌面,有回收站和Welcome to -Tech preview图标,在桌面右键-个性化-桌面图标-勾选计算机,用户的文件-应用-确定,将计算机和用户文件夹添加至桌面
18、windows10安装完毕:至此Windows 10成功安装完毕,点击左下角菜单图标可看见windows10独具风格的Windows7风格开始菜单
mac制作win10安装u盘能重复使用吗
首先请将 U 盘插入 Mac 的 USB 端口,在 Mac 系统中打开 BootCamp 工具,如图所示
2
接着来到 BootCamp 的欢迎界面中,点击“下一步”按钮继续,如图所示
3
随后请选中制作启动 U 盘的所有选项,然后点击“继续”按钮。更新:现在 2015 年后的新的 Mac 电脑已经不需要使用 U 盘来安装 Win10 作双系统了,现在可以直接使用 bootcamp 选择你已经下载好的纯净的 64 位 Win10 镜像进行一键安装系统,Win10 的 bootcamp 驱动也会一并下载好。安装好 Win10 之后,在 Win10 里面有 2 个硬盘,你的 Mac 的 bootcamp 驱动直接在那个 8G 的硬盘里面找到安装即可,重启后这个盘就会消失。
4
接着在这里可以看到我们当前插入到 Mac 的 U 盘,在 ISO 镜像一栏,点击“选取”按钮,如图所示
5
随后请选择之前准备好的 Windows10 镜像,如图所示
6
当 U 盘与 Windows 10 镜像都已就位了,请点击“继续”按钮。
7
随后系统会提示我们是否要抹掉 U 盘上的数据,用于制作启动 U 盘,点击“继续”按钮。
8
接下就请耐心等待 BootCamp 制作启动 U 盘,由于需要拷贝软件,以及在网下载 Mac 的相关驱动,时间花费比较长。
9
当制作完成以后,会自动进入磁盘分割界面,意思就是说要为 Windows 系统分多少磁盘空间。我这里以分30G为例,请根据你自己的实际情况来定。
10
接着就请等待为磁盘分区了,分区好了以后会自动重启启动电脑,从启动 U 盘启动。
我刚制作了一个启动U盘,里面可以同时放有WIN7 和WIN10的系统吗?
可以的,需要一个足够大的U盘。步骤:首先你把U盘用软件(老毛桃,U大师,大白菜等)作为启动盘。然后在U盘里新建两个文件夹(一个文件夹用来装pe系统,另一个文件夹装wind7系统)。最后把两个系统分别粘贴或剪切新建的文件夹就完成了。
猜您喜欢
- 无限人偶免费版iOS(无限人偶免费版怎..2023/02/18
- 哪个软件可以无限玩原神(可以玩原神的..2023/02/15
- 适合大学生的平板电脑推荐(新手如何选..2023/02/22
- 办公用的电脑什么配置的比较好(办公电..2023/02/07
- Win11电脑系统重装(win11电脑重装win1..2023/02/20
- steam下载速度慢怎么回事2022/10/01
相关推荐
- 安卓手机怎么用电脑修改虚拟位置(安卓.. 2023-03-03
- 安卓手机刷什么系统不卡(安卓手机那个.. 2023-03-11
- 华硕a555l加内存条教程(华硕a555l加内.. 2023-03-15
- 华为电脑pcmanager(华为电脑黑屏无法.. 2023-03-03
- 国内电脑销量排行榜(国内电脑销量排行.. 2023-03-03
- 安卓手机数据线连接电脑没反应(安卓手.. 2023-02-19




