冰封u盘pe制作教程(冰封u盘制作工具)
- 分类:硬件教程 发布时间: 2023年03月18日 20:40:34
怎么用u盘制作pe系统
U盘PE系统怎么制作步骤详细教程
我相信,很多去过电脑维修店的小朋友,都见过店员通过U盘对电脑进行各种维护操作。一般来说,这个U盘是一个制作精良的U盘启动盘。启动盘由PE系统构成。通过PE系统,当计算机不能正常启动时,可以重新安装系统、分区、拷贝文件等维护操作。它是维护计算机的好工具。随着科技的发展,用U盘制作PE系统变得非常简单。现在让小编告诉你如何使用U盘来制作自己的PE系统。
U盘PE系统制作教程
提前准备:
1。一个容量大于8g的u盘。在使用u盘之前,您需要清空或传输u盘中的所有文件。
2。小白一键重装系统
操作步骤:
1。将准备好的U盘插入电脑,打开小白一键重装系统,点击左侧选项栏中的【生产系统】进入【生产U盘】界面,直接点击【开始生产】。
2。进入系统镜像选择页面,我们可以选择下载一个操作系统镜像,并将其留在PE系统中,这样如果需要重新安装系统,我们可以直接使用它。如果我们认为没有必要,也可以直接点击开始制作。
3。点击小白按钮重新安装系统时会弹出警告。它会提示您备份U盘中的文件。直接单击“确定”。
四。等待U盘启动盘完成。
这样,我们就完成了一个PE系统的生产,不是很简单吗?如果身边有备用U盘,不妨试试,这样当遇到系统问题需要重新安装时,可以通过PE系统快速解决。
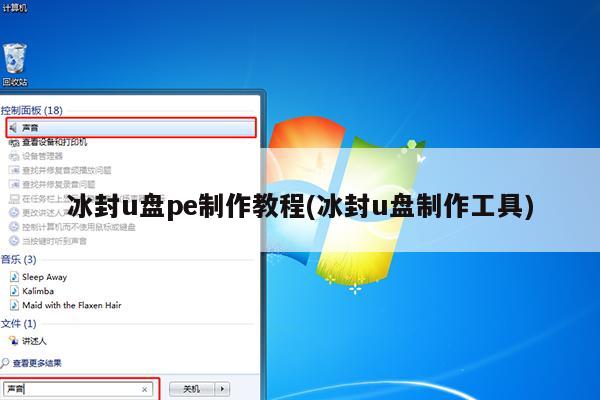
如何制作启动U盘peU盘??
制作启动U盘peU盘制作教程:
准备工具:一个U盘、一台电脑
1、在u启动官方网站下载u启动uefi版并安装,安装完成之后把准备好的u盘插入电脑usb接口并且等待软件对u盘进行识别
2、u启动采用了智能模式,能够自动为u盘选择兼容性比较强的制作方式进行制作,我们直接点击“开始制作”即可,如图所示:
3、点击“开始制作”之后会弹出警告窗口提示清楚u盘上的所有数据,且不可恢复,请确认是否对u盘中数据备份,确认完之后点击“确定”,如图所示:
4、制作的过程需要2-3分钟,制作的过程中请勿关闭软件,静静等待制作过程结束即可,如图所示:
5、制作完成之后会提示是否对u盘启动盘进行模拟启动测试,如图所示:
6、如果看到u盘启动界面,说明u盘启动盘已经制作成功,按组合键“Ctrl+Alt”释放鼠标,然后点击右上角的关闭按钮图标退出模拟启动即可,如图所示:
u盘pe启动盘制作方法
品牌型号:联想GeekPro2020
系统:win764位旗舰版
部分用户可能电脑型号不一样,但系统版本一致都适合该方法。
u盘启动盘怎么制作,下面与大家分享下u盘pe启动盘制作方法。
1、首先打开装机软件,打开后会自动配置用户的电脑信息,选择启动U盘界面,在电脑上插入U盘,点击制作U盘启动盘
2、接着就进入了选择系统的界面,在这里可以看到有各种版本的选项,这里以windows8家庭版64位系统为例,然后点击开始制作,制作U盘启动盘需要清除所选U盘的所有文件,若有资料,则先自行备份文件再开始制作,备份完成后回到制作画面,点击确定
3、接下来就开始进行系统的下载,同时,若想换一个系统下载,则可以点击取消制作,进行取消更换,在这里下载的系统文件较大,请大家耐心等待
4、制作完成后可以点击预览,模拟U盘启动界面,记下界面提示的U盘启动快捷键,即制作完成U盘启动盘
以上就是u盘启动盘怎么制作的教程。
pe系统u盘怎么制作
步骤如下:
需要工具:U盘PE制作软件、U盘16G。
1、把U盘插入到电脑的USB接口上,在我的电脑中鼠标右键U盘,点击格式化。
2、弹出格式化U盘的窗口,文件系统格式选择NTFS格式,勾选快速格式化,点击开始,等待格式化完成。
3、打开U盘PE制作工具,设备选择格式化的U盘,写入模式、U盘分区、个性化都不需要设置,,点击开始制作。
4、点击开始制作后,软件会进行警告,本操作会删除U盘上的所有数据,并且不可恢复,,点击确定。
5、软件开始向U盘中写入PE系统,等待写入完成,此过程较长。
6、写入完成后,启动默认U盘PE,可以查看到PE的效果和功能,U盘PE系统就制作完成了。
猜您喜欢
- Windows激活工具百度网盘(windows10激..2023/03/08
- 小米平板1刷安卓10稳定版(小米平板1刷..2023/02/24
- 电脑能不能装安卓系统(电脑能不能装安..2023/02/21
- 简述机顶盒怎么连接电视2022/09/28
- 苹果云电脑app下载(苹果ipad端云电脑..2023/02/20
- 163邮箱注册账号步骤图解2022/09/06
相关推荐
- 戴尔笔记本bios怎么进入 2022-06-11
- 手机电脑免费版安卓版下载(手机电脑版.. 2023-02-25
- 免费永久玩云游戏的软件手机(能免费云.. 2023-03-09
- 驾校一点通下载安装2019(驾校一点通下.. 2023-02-22
- 电脑键盘功能基础知识讲解.. 2022-08-23
- 分析七彩虹战斧为什么便宜.. 2021-10-06




