u盘做电脑系统教程(u盘咋做电脑系统)
- 分类:硬件教程 发布时间: 2023年03月20日 15:20:32
u盘做系统详细步骤
1、准备好一台需要做系统的电脑,和一个电脑系统U盘。
2、将U盘插入电脑后开机。
3、电脑开机后按一下DeI键,进入BIOS设置界面。
4、这时电脑就会进入BIOS设置界面,我们将电脑硬盘启动设置成U盘启动。
5、设置完U盘启动后保存退出。
6、这时电脑自动重新启动后就进入了U盘中的系统,我们选择第3个后按回车键进入U盘。
7、进入U盘后选择,点击PE装机工具。——其实进入U盘系统,系统会自动弹出PE装机工具。
8、开打PE装机工具,直接选择C盘后按确认键后PE装机工具就会自动U盘内的电脑系统,这里我们什么也不用动只需耐心等待就可以了。
9、当系统自动解压后系统就安装完了,我们还是等待就可以什么也不用管。
10、系统全部自动安装完毕后会自动重启动,这是就进入了我们的新系统界面了,这也就是说系统安装完毕可以使用了。
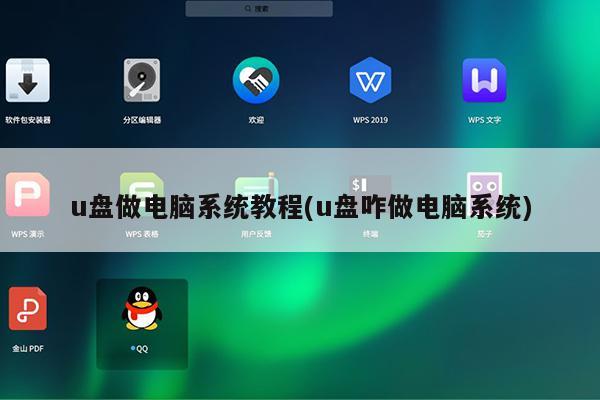
电脑用U盘做系统怎么弄?
方法步骤如下:
1、首先找一个容量大一点的 能够装的下几个G的U盘【最好是专门系统专用盘】最好是16G以上的 并且里面没有什么重要文件的空的U盘。
2、然后在电脑桌面上找到打开“360浏览器”这里对浏览器没什么特殊要求 只要能够载软件就好 我以”360浏览器“为例。
3、进入浏览器之后在搜索框里输入“大白菜”点击搜索即可。
4、搜索之后,这个界面就是搜索界面,找到框框中的第一个 ,点击进入即可。
5、这个就是准备下载的界面 ,找到底下的“装机版“点击下载
6、这个是下载框,里面带有个“c”字的就是下载在哪个硬盘的盘符,这里的是下在”c“盘里,系统的软件最好下在c盘里。
7、下载安装完成后,进入软件,框框中提示“请插入需要制作启动盘的u盘”就可以把事先准备好的u盘插入”usb“接口等待识别。
8、按照框框中这样去选、然后点击“开始制作”【警告:这里需要注意的如果制作启动盘的话 会擦除里面的所有文件,且不可恢复,这个要小心点】。
9、刚开始做的时候,系统会初始化u盘,且初始化时间比较长,这个要耐心等会儿就好。
8、经过漫长的时间,整个过程都做好之后,系统会跳出来一个框框,这个框框就是在制作过程中的系统,这时按它要求模拟一下系统启动即可。
用u盘重装系统步骤
因为现在很多电脑上都没有光驱,所以在用系统盘重装系统的时候,还需要购买一个外置光驱,比较麻烦,那有什么简单的'装系统的方法吗?有,就是使用U盘重装系统,无论台式电脑还是 笔记本电脑 都会有USB接口,所以都可以使用U盘来重新装系统。以下是我为大家搜集整理提供到的用u盘重装系统步骤,希望对您有所帮助。欢迎阅读参考学习!
u盘重装系统操作步骤:
一、下载安装老毛桃u盘启动盘制作工具
1、首先我们在“老毛桃”下载“老毛桃U盘启动盘制作工具”,下载成功之后,在电脑上安装软件,在安装的时候尽量不要选择安装在C盘,按照好之后, 电脑桌 面上会有一个快捷方式。
2、点击这个快捷方式,我们就可以打开老毛桃U盘启动盘制作工具。
二、制作U盘启动盘
1、将准备好的U盘插在电脑上,然后打开老毛桃U盘启动盘制作工具,选择“一键制作成USB启动盘”。
2、这时候会出现一个提示,如果U盘中没有重要文件,点击“确定”即可。大约2分钟左右,就可以制作完成。在提示是否需要运行模拟的时候,点击“否”即可。
3、一般U盘的格式都是fat格式,但是这里我们需要将其转化为NTFS格式,然后点击“确定”,进行转化。
三、使用U盘启动盘安装系统
1、制作好时候,在电脑中打开U盘,下载镜像文件,然后解压到U盘中。
2、重新打开电脑,按住“Esc”键,直到出现“Start Setup Menu”后在松开按键,按住F9键,进入到Boot Device Option”界面。然后选择“USB flash device”选项。
3、然后通过键盘上的上下键来选择“安装原版win7/win8(非ghost版)”选项,点击回车键,开始安装系统。
4、在“Windows7”界面中点击“下一步”、“现在安装”,然后勾选“我接受许可条款”,点击“下一步”。
5、在“自定义”界面中,选择“自定义:仅安装Windows高级)(C)”选项,点击回车键确定。选择选择系统盘C盘,点击“下一步”,这时候系统安装需要一段时间,我们只需要耐性等待。
6、系统安装完毕之后,电脑自动重新启动,这时候系统就重装好了,我们就可以使用了。
【注意】
1、在重装系统之前一定要注意备份电脑上的重要文件。
2、准备的U盘内存尽量大一些,因为系统文件占用的内存会很大。
3、在重装系统的时候,一定要保障电脑不会突然断电。
猜您喜欢
- xbox和vr哪个玩游戏体验好(xbox360支..2023/02/07
- 云游戏破解版永久免费无限时间不用排..2023/03/11
- 菜鸡云游戏app(菜鸡云游戏破解版永久..2023/03/05
- 手机连接监控摄像头app(手机连接监控..2023/02/12
- 教大家怎么判断内存条坏了..2021/08/17
- 最新十大电脑横机排名(最先进的电脑横..2023/02/27
相关推荐
- 重装戴尔笔记本原装系统(戴尔笔记本自.. 2023-02-07
- 学浪app电脑下载怎么安装(学浪app电脑.. 2023-02-21
- 怎么看电脑显卡是什么型号的方法.. 2022-08-16
- 三星和小米平板电脑哪个好(小米笔记本.. 2023-02-14
- 战地模拟器正版免费版(战地模拟器下载.. 2023-02-25
- 安装系统说找不到驱动程序(安装系统说.. 2023-03-19




