在线一键安装win7系统(在线一键装机系统)
- 分类:硬件教程 发布时间: 2023年04月04日 06:02:42
电脑是xp的,怎么一键重装win7?
第一种方法:1、网上下载安装系统,可以在系统之家下载系统,都是免激活的,装上就能用: 2、将下载的文件解压至E盘(或D、F),最好直接解压到该盘,不要解压到任何文件夹中(因为有些朋友在下面的操作中会出现不会选或者不明白的问题)。3、解压后找到ghost镜像安装器.exe(也有可能是onekey-ghost.exe或者硬盘安装器等),双击运行。4、在打开的窗口中点确定,碰到什么都点确定,然后开始安装(在此过程中可能会重启动电脑,不必担心)。
第二种方法:U盘重装系统
准备:一台正常开机的电脑和一个U盘
1、百度下载“U大师”(老毛桃、大白菜也可以),把这个软件下载并安装在电脑上。
2、插上U盘,选择一键制作U盘启动(制作前,把资料全部移走,U盘会被格式化),等待完成。
3、在网上下载一个系统到U盘,一般为ISO格式文件,大小为4G左右(如果电脑里有系统备份,这一步可省略)。
4、把U盘插到要装系统的电脑上,开机之后一直按delete(F12、F2、F9,根据电脑不同略有不同)进入BOIS设置,在boot项(也有的写着startup)里把first boot device 设置为USB(或者带有USB的字项,按F10保存。
5、进入PE,选择桌面上的选择一键装系统即可。
第三种方法、光盘装系统
准备:一张系统光盘。
1、先插入光盘,开机之后一直按delete(F12、F2、F9,根据电脑不同略有不同)进入BOIS设置,在boot项里把first boot device 设置为CD/DVD(或者带有CD/DVD的项),按F10保存。
2、进入到装系统界面,选择一键安装系统到C盘即可。
自己在家怎么重装win7系统
可以用一键在线重装系统工具实现快捷安装win7系统。具体方法如下:
设备:华为笔记本。
系统:win7。
软件:小白三步装机版软件。
版本:8.0.11。
1、在下载并打开小白三步装机版软件,软件会自动帮助我们匹配合适的系统一般推荐win10,我们可以在其他系统中选择win7安装,然后点击立即。
2、接下来软件就会帮助我们直接下载系统镜像,只需要耐心等候即可。
3、下载完成后软件会帮助我们直接进行在线重装 Windows 系统,请根据提示操作。
4、安装完成后会提示我们重启,选择立即重启。
5、重启后在 PE 菜单中选择 XiaoBai PE-MSDN Online Install Mode 菜单进入 Windows PE 系统。
6、在 PE 系统中小白装机工具就会帮助我们进行安装系统,只需要根据提示操作即可。
7、重启后选择 Windows 7 菜单进。
8、经过一段时间安装,您的 Windows 7 系统就安装成功啦。
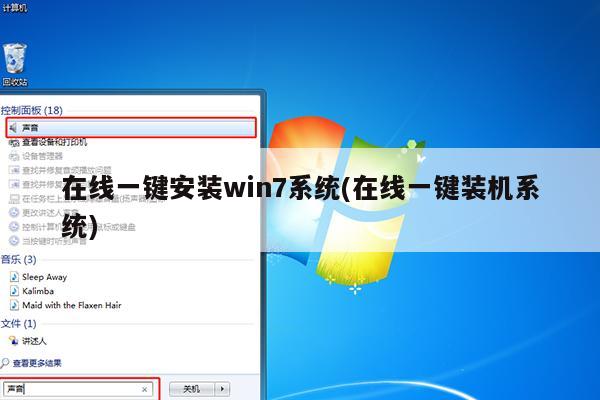
怎么在线重装系统win7
在线重装系统win7的方法,具体步骤如下
1、打开老毛桃一键装机软件,点击“系统下载”。
2、在弹出的窗口中点击“Windows 7 SP1 64位简体中文”,选择第一个选项进行安装。
3、待系统下载完成,点击“立即安装”。
4、立即安装后会弹出一个窗口,默认选项点击“是”(建议用户也勾选“网卡驱动”选项,以免重启后上不了网)。
5、重启后进入win7系统桌面,即重装系统成功。
注意事项:
1、在使用电脑在线重装系统win7的时候,要先对电脑文件进行备份,以防文件丢失。
2、在使用电脑在线重装系统win7的时候,一定要按照步骤来进行操作。
3、在不知道怎么在线重装系统win7的情况下,一定要第一时间联系专业的人员进行处理。
4、在使用电脑上网的时候,一定不要随意浏览或者下载一些带有病毒的软件。
5、在使用电脑的过程中,要定时的对电脑进行清理。
6、在使用电脑的过程中,一定要规范的操作电脑。
小兵一键重装系统如何在线重装系统win7
小兵安装win7系统步骤如下:
1、打开一键重装,等待5秒完成后点击【我知道了】
2、接着在【一键装机】下方点击【系统重装】
3、然后自动检测本地环境,检测完毕后点击【下一步】
4、然后到了选择系统的步骤,这个时候一般都会推荐安装系统,选择【Microsoft Windows 7 64位专业版系统】,点击【安装此系统】
5、选择备份资料的环节,这个时候很多小伙伴系统桌面有文件和C盘有重要文档的都可以勾选备份,选择完成后后点击【下一步】
6、开始下载刚刚选择的win7以及备份资料,这个过程需要时间长,同时避免电脑断电、断网以及睡眠锁屏之类的操作,影响下载哦
7、最后系统下载完成,经过耐心的几分钟系统部署,可以看到第一阶段系统部署成功,需要重启电脑,无需操作自动重启。
8、十几分钟后进入win7系统,这个时候一键重装win7系统安装成功。
如何在线安装win7系统
1、后点击在线重装选择win7系统。
2.接着耐心等待系统下载完成后,点击立即重启。
3.进入启动页面,选择第二选项。
4.接着进入pe系统后,等待系统安装完成后,点击立即重启。
5.进入系统桌面,说明win7系统安装完成。
猜您喜欢
- 手机安装微信的方法(手机怎样安装微信..2023/03/15
- win11系统还原文件太大(win10系统还原..2023/02/11
- 苹果手机浏览器背景怎么变成黑白(ipho..2023/03/10
- 苹果笔记本macbookpro16寸显卡价格(20..2023/03/29
- 苹果air笔记本安装win10怎么样(苹果ai..2023/03/25
- 苹果m2芯片装系统win10速度(苹果m1芯..2023/03/26
相关推荐
- lenovo进入bios设置u盘启动不出现(联.. 2023-03-16
- 苹果电脑价格一览表(苹果电脑价格一览.. 2023-02-11
- 安卓手机怎么放大字体(安卓手机放大字.. 2023-04-01
- 百度大字体版本下载安装(百度大字体版.. 2023-03-30
- 主动删除的微信聊天记录怎么找回安卓(.. 2023-02-13
- 惠普2722打印机安装视频(惠普2722打印.. 2023-03-19




