Win10系统怎么连接打印机(win10系统怎么连接打印机到电脑)
- 分类:硬件教程 发布时间: 2023年04月04日 10:10:44
win10系统怎样连接网络打印机
一、打开设置界面,选择“设备”
二、点击“添加打印机或扫描仪”左侧的 “+”号按钮;
三、此时机器会自动搜索,当搜索不到时,点击我需要的打印机不在此列表中,选择TCP/IP下一步;
四、在主机名或ip地址后面输入网络打印机的ip,点击下一步;
五、会出现让你安装驱动,如果之前电脑中安装过驱动就选择使用当前的驱动,如果没有就需要重新安装驱动。
六、全部完成之后会出现打印机的名称(可自行更改),是否需要共享,设置为默认打印机,按照自己的需要操作;
最后就会发现打印机已经安装好了,如下图所示:
win10电脑怎么添加打印机设备
简介
有很多小伙伴在后台反映,自己经常会用到打印机,但是自己不会给电脑添加,今天小编就带着解决办法来啦,简单操作,小白也能轻松掌握。
工具/原料
系统版本:Windows10
品牌型号:honor magic book
方法一:
1.首先点击windows 10电脑左下角的菜单,找到“设置”图标。
2.进入windows 10电脑设置页面后,然后找到“设备”。
3.进入设备页面之后,点击“打印机和扫描仪“。
4.然后点击“添加打印机和扫描仪”,搜索到打印机之后,直接点击添加设备。
5.如果没有搜索到设备,直接点击“我需要的打印机不在列表中“。
6.然后选择“选择使用TCP/IP地址或主机名添加打印机“,再点击“下一步”。
7.输入打印机的主机名或ip地址,还有端口名称,然后点击“下一步“。
8.打印机添加成功之后,在打印机和扫描仪列表中就可以看到了。
总结
以上就是win10电脑如何连接打印机的方法,希望对你有所帮助。
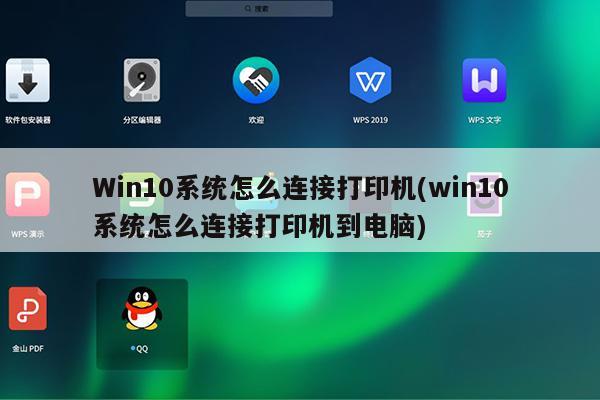
win10怎么连接打印机
方法如下:
设备:华为笔记本。
系统:win10。
软件:网络。
版本:8.0.11。
1、以Win10系统为例,连接无线打印机首先要找到需要连接打印机的IP地址,打开桌面左下角的“windows图标”,找到“网络”选项,打开之后,找到“以太网”选项,点击打开。
2、打开之后找到“详细信息”选项点击进入会看到一个“网络连接详细信息”对话框,对话框里IPv4地址就是电脑的IP地址,这时候需要把这个IP地址记下用于需要连接无线打印机电脑。
3、记下连接打印机主机的电脑IP地址后,需要打开需要连接无线打印机的电脑,打开桌面左下角的“windows图标”,找到“运行”选项并点击进入。
4、连接后,在文件打印选项中选中连接的打印机名称进行打印就可以了。
win10系统怎么样添加打印机
一、打开操作中心,点击“所有设置”按钮,如图:
二、点击“设备”按钮,如图所示:
三、点击“添加打印机或扫描仪”左侧的 “+”号按钮;
四、此时机器会自动搜索,当搜索不到时,点击我需要的打印机不在此列表中,选择TCP/IP下一步;
五、在主机名或ip地址后面输入网络打印机的ip,点击下一步;
六、会出现让你安装驱动,如果之前电脑中安装过驱动就选择使用当前的驱动,如果没有就需要重新安装驱动。
七、全部完成之后会出现打印机的名称(可自行更改),是否需要共享,设置为默认打印机,按照自己的需要操作;
最后就会发现打印机已经安装好了
Win10怎么设置连接网络打印机
设置连接网络打印机方法如下:
1.在“开始”菜单中选择“设备和打印机”,再出现的对话框的上方找到“添加打印机”按钮(如下图):
2.选择“添加打印机”之后会提示给你两种类型的打印机,一种是本地的USB打印机,另一种就是添加网络或者无线打印机,我们选择添加网络或者无线打印机(如下图):
3.选择完之后系统会自动的扫描整个局域网,寻找到已经联网的打印机,在此之前你需要看好离你最近的打印机型号,方便取打印好的文件(如下图):
4.选好打印机之后会进行通信和驱动安装程序,Windows操作系统在内部已经内置了大量的打印机驱动程序,所以如果不是极其冷门的产品,会在打印机驱动中找到你所要的(如下图):
5.进行通信检测要使用的打印机驱动程序,也就是选择对应的驱动程序(如下图):
6.驱动程序安装完成之后,会提示你是否共享此打印机,选择“不共享这台打印机”(如下图):
7.在“设置成默认打印机”后,整个网络打印机就设置连接安装成功了,你现在就可以进行打印测试了(如下图):
Win10系统怎么连接打印机
Win10系统怎么设置连接网络打印机?每个公司都有打印机,局域网打印机一直是公司人员的首选,一台打印机提供给整个中心使用,非常实用。这里带给大家常规的连接打印机,和一种更便捷的连接方式。推荐第二种,第二种更简单便捷,并能连接成功率较第一种更高。
方法一:
1、进入系统后,点击“开始”菜单,选择“设置”。或者输入快捷键“Win+I”进入设置界面,并点击“设备”。
2、在弹出新窗口中,找到“添加打印机或扫描仪”。点击后会出现“正在搜索打印机或扫描仪”,这个时候稍等一下,可以看到“我需要的打印机不在列表中”。
3、这个时候点击“我需要的打印机不在列表中”它,在弹出的'新窗口中,可以看到5个单按钮。我们选择第二项“按名称选择共享打印机”,并点击“浏览”。不选择第三项,是因为第三项成功率不高。
4、点击后出现新窗口,这里比较特殊,不要直接在窗口点击要找的远程电脑(因为有可能连接失败)。我们直接输入远程电脑的IP地址“192.168.0.123”并点击“选择”。要记住斜杠的方向不要弄错了。这个技巧很特殊,好多朋友都不知道。
5、这时出现了远程共享的打印机,选中需要的打印机,并点击“选择”
6、选择后,如果正常就会自动添加打印机了。但也会遇见这个情况,提示“找不到驱动程序”,这个时候就需要安装打印机驱动。
7、取出买打印机时候赠送的光盘,或者搜索打印机型号下载。根据提示安装。这里有些需要说明的地方。这里推荐使用“确定希望在不连接打印机的情况下安装软件”,不要选择其他选项。
猜您喜欢
- 云手机挂机软件哪个好(如何使用云手机..2023/03/11
- 电脑图标字体模糊怎么调成超清的(电脑..2023/04/01
- 电脑黑屏只有鼠标箭头怎么修复..2022/08/20
- 芯片排行榜2022最新公司(芯片排行榜20..2023/03/31
- 苹果手机更新后怎么恢复原来系统(ipho..2023/03/06
- pe制作u盘启动工具哪个好(通用pe制作u..2023/03/16
相关推荐
- 电脑桌面下载手机版,免费(电脑桌面下.. 2023-02-13
- 家用电脑自己怎么重装系统(台式电脑开.. 2023-03-15
- win7系统的软件可以在Win10用吗(win7.. 2023-03-30
- 什么云游戏可以无限时间玩原神(什么云.. 2023-02-18
- 惠普电脑黑屏却开着机怎么恢复(惠普电.. 2023-03-20
- 陌陌下载2022最新版安装方法.. 2022-06-16




