滚动式截图怎么操作(滚动截屏怎么用)
- 分类:硬件教程 发布时间: 2023年04月04日 22:40:44
滚动长截屏怎么截
滚动长截屏虽不是常用到,但需要用到的时候又显得是那么重要有没有!
鉴于安卓系统、鸿蒙和ios系统的差异,ios这边略微要复杂一点,ios对于屏幕长截屏的方法一直是五花八门,有的人甚至是用拼接的方式来做长图,这样做出来的粗糙不说,往往不美观,拼接还容易错位。那么接下我们介绍一种完美的截屏方案。
ios滚动长截屏方法如下
应用商店下载软件:Picsew
(如下图标注所示软件)
滚动截图需要使用系统的 屏幕录制 功能。请按照以下步骤启用 屏幕录制。
1.打开系统的 设置 App,点击 控制中心。
2.启用 屏幕录制。
使用直播插件
1. 提前打开想要截图的 App,定位到内容的最开始位置。Picsew 支持从上往下滚动,也支持从下往上滚动,甚至支持来回滚动,所以最开始的位置可以是最顶部也可以是最底部。
2. 打开控制中心,长按(或者用力按) 屏幕录制 按钮。
在直播列表中,选择 Picsew 或者 滚动截图(不同的 iOS 版本会有所不同)。️ 每次滚动截图都需要重复步骤 2-3,如果直接点击 屏幕录制 按钮,会使用系统的屏幕录制功能。
点击 开始直播
屏幕录制按钮会变成倒计时,此时 马上 返回你要截图的 App,而不是等到 3 秒后开始直播时再返回。开始直播后,屏幕顶部会出现 闪烁。在直播开始前不要滚动屏幕内容。保持滚动屏幕内容,在你想要结束滚动截图的地方停止滚动(手指离开屏幕),等待 1 秒(可在 App 内修改该时间),Picsew 会自动结束屏幕录制,并且生成长截图,点击 前往应用程序 继续操作。
滚动长截屏结束后我们进入到软件。
①这里我们可以对长图进行修剪。
②我们切换到工具这边可以对长图进行很多的操作,按需选择。
修改好以后,我们点击右上角如下图所示按钮即可保存到手机相册
最后前往相册查看我们的长截屏即可,下面是我的示例长截屏
好了,滚动长截屏方法到这就完事了,是不是很简单,快去试试吧。
滚动截屏怎么操作?
具体操作步骤如下。
1、首先,下拉手机的快捷工具栏,点击截屏按钮。如下图所示。
2、第二步,截图后屏幕最下方会出现一个缩略图,点击缩略图。如下图所示。
3、第三步,点击后弹出下方菜单栏,点击滚动截屏。如下图所示。
4、最后,点击滚动区域即可完成截屏。如下图所示。
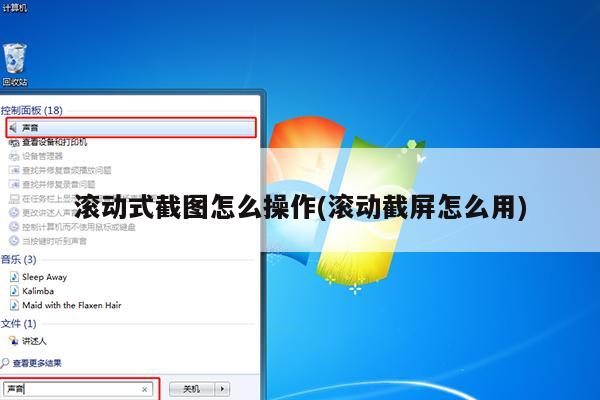
手机上怎么滚动截图
如果您使用的是华为手机,以华为P40手机为例:
一、从屏幕顶部状态栏下滑出通知面板,继续向下滑出整个菜单,点击“截图图标”截取完整屏幕。截屏完成后, 左下角会出现缩略图。您可以:
1、向下滑动缩略图,可以继续滚动截长屏。
2、向上滑动缩略图,选择一种分享方式,快速将截图分享给好友。
3、点击缩略图,可以编辑、删除截屏。
截屏图片默认保存在图库中。
二、使用指关节手势滚动截长图
1、单指指关节敲击屏幕并保持指关节不离开屏幕,稍微用力画“S”,屏幕将自动向下滚动截屏。
2、滚动过程中,点击滚动区域可停止截屏。
猜您喜欢
- 海马苹果手机助手安装(海马苹果助手安..2023/03/29
- 惠普打印机519怎么连接手机(惠普打印..2023/03/20
- OPPO手机怎么互联电脑(oppo手机怎样连..2023/03/05
- vivo手机变形器在哪里(vivo手机变形器..2023/02/22
- windows运行命令大全介绍2022/05/21
- pycharm开发windows桌面程序(pycharm ..2023/02/17
相关推荐
- office2019教程百度网盘(office2019视.. 2023-02-14
- 路由器怎么安装教程 2022-09-19
- 电脑如何删除双系统中的一个(电脑如何.. 2023-04-01
- u盘启动进不了pe系统(u盘启动进不去pe.. 2023-03-19
- 苹果电脑怎么复制粘贴文件(苹果电脑复.. 2023-02-28
- 苹果电脑投影切换按哪个键(苹果电脑投.. 2023-02-08




