win10禁用截屏键(windows10禁止应用截屏)
- 分类:硬件教程 发布时间: 2023年04月11日 06:04:10
求助WIN10如何关闭系统截图快捷键
win10系统中很多的快捷键大家不怎么了解,所以下面小编给大家带来的是win10系统最新最全快捷键,希望能帮助大家更方便的使用win10系统。贴靠窗口:Win +左/右》 Win +上/下》窗口可以变为1/4大小放置在屏幕4个角落切换窗口:Alt + Tab(不是新的,但任务切换界面改进)任务视图:Win + Tab(松开键盘界面不会消失)创建新的虚拟桌面:Win + Ctrl + D关闭当前虚拟桌面:Win + Ctrl + F4切换虚拟桌面:Win + Ctrl +左/右另外,微软为Win10技术预览版命令行(Command Prompt)加入了Ctrl + V的支持,Scott Hanselman为此整理了命令行中的键盘快捷键。Win10新增功能快捷键大全:贴靠窗口:Win + 左/右 》 Win + 上/下 》 窗口可以变为 1/4 大小放置在屏幕 4 个角落。切换窗口:Alt + Tab(不是新的,但任务切换界面改进)。任务视图:Win + Tab(松开键盘界面不会消失)。创建新的虚拟桌面:Win + Ctrl + D。关闭当前虚拟桌面:Win + Ctrl + F4。切换虚拟桌面:Win + Ctrl + 左/右。Win10常用Win快捷键:Win键 桌面与开始菜单切换按键Win + R 打开运行对话框Win + Q 快速打开搜索Win + I 快速打开Win10设置栏Ctrl+Alt+Del 快速打开任务管理器Alt+F4 关机快捷键Win键组合快捷键大全(Win7/8以及Win10通用)Win + ←:最大化窗口到左侧的屏幕上(与开始屏幕应用无关)Win + →:最大化窗口到右侧的屏幕上(与开始屏幕应用无关)Win+ ↑:最大化窗口(与开始屏幕应用无关)Win+ ↓:最小化窗口(与开始屏幕应用无关)Win+ SHIFT +↑:垂直拉伸窗口,宽度不变(与开始屏幕应用无关)Win+ SHIFT +↓:垂直缩小窗口,宽度不变(与开始屏幕应用无关)Win+SHIFT+←:将活动窗口移至左侧显示器 (与开始屏幕应用无关)Win+SHIFT+→:将活动窗口移至右侧显示器(与开始屏幕应用无关)Win+ P:演示设置Win+ Home:最小化所有窗口,第二次键击恢复窗口(不恢复开始屏幕应用)Win+ 数字键:打开或切换位于任务栏指定位置的程序Win+Shift+数字键:打开位于任务栏指定位置程序的新实例Win+B:光标移至通知区域Win+Break:显示“系统属性”对话框Win+D:显示桌面,第二次键击恢复桌面 (不恢复开始屏幕应用)Win+E:打开我的电脑Win+Ctrl+F:搜索计算机(如果你在网络上)Win+G:循环切换侧边栏小工具Win+L:锁住电脑或切换用户Win+M:最小化所有窗口Win+Shift+M:在桌面恢复所有最小化窗口(不恢复开始屏幕应用)Win+R:打开“运行”对话框Win+T:切换任务栏上的程序Win+Alt+回车:打开Windows媒体中心Win+U:打开轻松访问中心Win+F1:打开Windows帮助和支持Win+N:插件新笔记(OneNote)Win+S:打开屏幕截图工具(OneNote)Win+Q:打开Lync,Windows 8搜索功能移除了该快捷键Win+A:接受所有来电 (在microsoft Lync中)Win+X:拒绝来电(在microsoft Lync中),如果Windows移动中心存在,该快捷键不起作用Win+减号:缩小(放大镜)Win+加号:放大(放大镜)Win+Esc:关闭放大镜Win+空格键:切换输入语言和键盘布局Win+O:禁用屏幕翻转Win+,:临时查看桌面Win+V:切换系统通知信息Win+Shift+V:反向切换系统通知信息Win+回车:打开“讲述人”Win+PgUp:将开始屏幕或开始屏幕应用移至左侧显示器Win+PgDown:将开始屏幕或开始屏幕应用移至右侧显示器Win+Shift+.:将应用移至左侧Win+.:将应用移至右侧Win+C:打开Charms栏(提供设置、设备、共享和搜索等选项)Win+I:打开设置栏Win+K:打开连接显示屏Win+H:打开共享栏Win+Q:打开应用搜索面板Win+W:打开“设置搜索”应用Win+F:打开“文件搜索”应用Win+Tab:循环切换应用Win+Shift+Tab:反向循环切换应用Win+Ctrl+Tab:循环切换应用,切换时手动选择应用Win+Z:打开“应用栏”Win+/:恢复默认输入法Win+J:显示之前操作的应用Win+X:快捷菜单Win键 可在开始菜单主菜单及最后一个应用程序间循环切换Win键 + C 打开“超级按钮”Win键 + I 打开当前程序的“设置”菜单Win键 + F 搜索文件或文件夹Win键 + Q 搜索应用Win键 + 空格键 切换语言或输入法(如果启用了多种语言或输入法)Win键 + Z 右键菜单(开始屏幕)Win键 + L 锁定计算机或切换用户Win键 + Tab 在已打开应用程序间循环切换(开始屏幕)Win键 + P 选择演示显示模式Win键 + E 打开计算机Win键 + R 打开“运行”对话框Win键 + D 显示桌面Win键 + M 最小化所有窗口Win键 + T 循环切换任务栏上的程序(传统桌面)Win键 + X 打开 Windows8 左下角快捷菜单Win键 + 数字键 “启动锁定到任务栏中的由该数字所表示位置处的程序。如果该程序已在运行,则切换到该程序(传统桌面)”Win键 + 向上键 最大化窗口(传统桌面)Win键 + 向左键 将窗口最大化到屏幕的左侧(传统桌面)Win键 + 向右键 将窗口最大化到屏幕的右侧(传统桌面)Win键 + 向下键 最小化窗口(传统桌面)Win键 + Home 最小化除活动窗口之外的所有窗口(传统桌面)开始屏幕直接输入任何字符,开始屏幕下可直接搜索进行搜索Alt+Tab 通过选择栏在所有已打开程序间切换(传统桌面)以上就是小编给大家带来的是Win10禁止自动更新教程,没看小编的文章之前还有疑问的网友们,现在看了小编的文章还会不懂吗?小编认为这篇文章是对大家有所帮助的,大家有任何疑问可以在下方留言哦!
win10按w弹出全屏截图怎么关
win10按w弹出全屏截图关闭步骤如下:
电脑:联想thinkpad
系统:Win10
1、按下Win的R键,输入regedit,回车即可打开,打开注册表。
2、进入我们要设置的目录的Advanced。
3、设置具体禁用的键,新建一个字符串值,数值名称为DisabledHotkeys,数值数据为S。
4、设置好后关闭注册表重启计算机即可。
win10的系统功能:
生物识别技术:Windows10所新增的WindowsHello功能将带来一系列对于生物识别技术的支持。除了常见的指纹扫描之外,系统还能通过面部或虹膜扫描来让你进行登入。当然,你需要使用新的3D红外摄像头来获取到这些新功能。
Cortana搜索功能:Cortana可以用它来搜索硬盘内的文件,系统设置,安装的应用,甚至是互联网中的其他信息。作为一款私人助手服务,Cortana还能像在移动平台那样帮你设置基于时间和地点的备忘。同时还提供了专门的平板电脑模式,开始菜单和应用都将以全屏模式运行。如果设置得当,系统会自动在平板电脑与桌面模式间切换。
怎么关闭win10系统截图功能
WIN10如何取消截图快捷键T
例如,我们需要截图整个Win10桌面和开始菜单,只需要在Win10桌面打开开始菜单,然后按下键盘上的 ”Prtsc“键即可
2
有时我们不需要整个屏幕,截窗口就用“ Alt+Prtsc ”组和键。前面说到的windows自带的截图确实快捷,方便,但功能太简单
END
win10“截图工具”截图
1
当我们截图后常常并不需要直接保存,我们还需要进行一些简单的处理。win10的截图工具功能强大,简单好用。我可以通过左下角的搜索中直接搜索截图工具,就能找到。也可以在开始菜单中的附件中找到。
2
打开截图工具后,选择 新建 然后就可以随意的选择想要截图的区域,选好后我们可以进行简单的处理。有 笔 可以随意的写字画画,笔的颜色和粗细不满意可以用自定义更改。也有荧光笔 ,颜色可以更换。画的每一笔不满意可以用 橡皮擦 删掉。
END
QQ截图
1
还可以使用QQ截图,截图的方法是,在打开QQ聊天框,然后点击箭头图形的截图按钮,之后使用鼠标拖动需要截图的区域即可。qq自带截图工具默认快捷键为 ctrl + alt + a
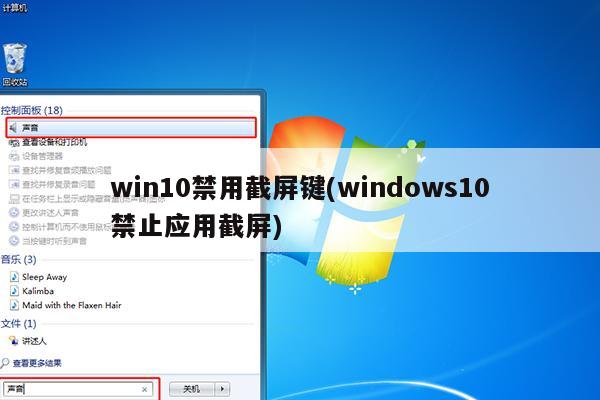
猜您喜欢
- 小米11投屏到电脑上一直连接失败怎么..2023/02/28
- 手机怎么一键安装电脑系统(手机一键装..2023/02/10
- 苹果序列号(苹果序列号查询开头字母)..2023/04/07
- 小米主题商店(小米主题商店破解版)..2023/04/03
- 天翼云服务器怎么登录超级vps管理器(..2023/02/07
- 苹果电脑重置密码显示服务器出错(macb..2023/03/01
相关推荐
- 如果让手机变成电脑如何激活?(真正的.. 2023-03-11
- ios安装包下载好了无法安装(苹果安装.. 2023-03-25
- 旧电脑怎么装固态硬盘(旧电脑装固态硬.. 2023-02-23
- 官方给的永久激活码迷你世界2021(官方.. 2023-02-16
- 华为手机pc电脑模式(华为有电脑模式的.. 2023-02-13
- 如何重装Win7系统(苹果双系统如何重装.. 2023-03-27




