win7恢复系统设置或计算机打不开(win7电脑恢复出厂设置失败怎么办)
- 分类:硬件教程 发布时间: 2023年04月11日 12:30:47
win7自带还原里"恢复系统设置或计算机"点击没反应
lz,我是小白,不过昨天自己折腾了一天,重装无数次,研究了这个win7的备份功能。
首先你要看你的还原系统的方法对没对。下面是我成功的还原系统的方法(之一)
控制面板—“系统和安全”下的“备份您的计算机”—恢复系统设置或计算机—高级恢复方法(注意此时还有个“打开系统还原”,这个是时间点的还原)—
使用之前创建的系统映像恢复计算机—备份文件跳过—重新启动,然后等待
—
下一步
—
出现“对计算机进行重镜像”窗口,有2个选项:“使用最新的….”和“选择系统映像”。选择后者则可以在有多个系统镜像时任意选择一个还原。
还有个办法是开机按f8,选择“修复计算机”(估计机子不同,步骤略有差异。我的机子是联想g450。开机时轻按空格键几下,进入“windows启动管理器”,再按f8进入“高级启动选项”,选择“修复计算机”,提示“windows正在加载文件”,出现“系统恢复选项”窗口,点“下一步”,键入用户密码,“选择恢复工具”(有5种工具:启动修复、系统还原、系统映像恢复、windows内存诊断、命令提示符),选择“系统映像恢复”,出现“对计算机进行重镜像”窗口,有2个选项:“使用最新的….”和“选择系统映像”。选择后者则可以在有多个系统镜像时任意选择一个还原。)
还有个办法那就是用修复光盘了(我自己在“创建系统映像”成功后根据提示刻的),步骤也差不多。也还原成功了
然后呢,如果还原方法对了,还是提示找不到镜像,那就有可能是lz误删掉了镜像或是其他的原因导致镜像没了。顺便说下,创建的系统映像文件夹名为windowsimagebackup。不知lz是不是也是。
如果真的是镜像文件没了,那么我建议lz你还是自己重装下系统,该安装的软件都安装了,确认无误后再自己亲自创建系统映像。方法是进入控制面板—“系统和安全”下的“备份您的计算机”—选择窗口左边的“创建系统映像”,然后选择要备份到哪里和要被备份的驱动器(我一般把c和d一起备份,因为很多软件装在d盘。不过有时系统会强制c和d一起备份,就看情况了)。然后就等待吧(话说我等待了15分钟)。创建的系统映像文件夹为windowsimagebackup。想还原的时候就用上面讲到的三种方式。
这就是我折腾了一天的成果。希望对你有帮助
电脑恢复出厂设置后就打不开了怎么办?
电脑恢复出厂设置后就打不开可
一、关机状态下按下开机键3秒然后按下F8进入安全模式进行修复,选最近一次的正常开机设置。
二、、重新安装系统:
准备好一个4G以上的U盘,插入其它能上网电脑上。
到微软官网下载win10 ISO系统(百度下载windows10)。
制作好启动盘
启动盘制作完成。
安装win10:
U盘插入要安装系统的电脑,开机按启动快捷键F12选择前面带UEFI的U盘启动会自动安装。
选择自义定安装,一直点下一步。到选择磁盘时,选择C盘并格式化C盘。
然后按提示安装就可以了。
如果预装的正版是win10家庭版,
安装完成后会自动激活正版。
三、造成此原因,如果跟网速没有关系的话,那么多半是IE浏览器的缓存和垃圾过多所致,清理一下缓存和临时文件即可,
解决方法:
1.首先,电脑中打开IE浏览器窗口,点击窗口上方的工具-Internet选项。
2.在之后出现的Internet选项窗口中,在常规选项卡下的浏览历史记录这里点击删除按钮,这样就可以删除下临时文件和cookie文件了。
3.之后点击浏览历史记录下的设置按钮,进入设置可以看到有个“使用磁盘空间”调整大小,这个是临时文件的放置位置,如果这个位置的空间过小的话,也会导致网页显示不全,可以试着将这个位置的空间调大一点。
4.除此之外,还可以点击查看文件按钮,之后就会打开临时文件的文件夹了,将其中不需要的文件全部删除掉,这样也可以为临时文件释放一些空间。
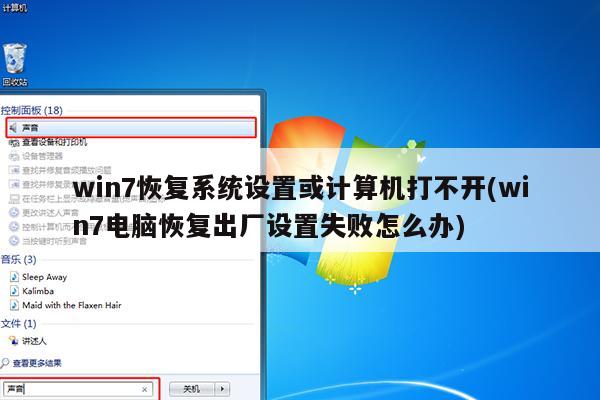
win7自带还原里"恢复系统设置或计算机"点击没反应?
Windows7系统自带的恢复系统设置或者是计算机,如果点击没有反应,有可能是你的电脑在防火墙等方面有了限制,不允许此程序的运行,当然也可能是文件损坏,此功能不能使用了。
猜您喜欢
- 电脑盗版黑屏解决方法(电脑盗版黑屏解..2023/02/19
- windows操作系统有几个版本2022/02/09
- 手机录音如何下载到电脑上(手机上的录..2023/03/11
- 电脑开不了机怎样用u盘重装系统(电脑..2023/03/18
- 电脑华为手机助手安装向导没反应怎么..2023/04/02
- 联想电脑怎么跳过密码(联想笔记本如何..2023/02/12
相关推荐
- 小米手机线刷降级需要解锁吗(miui如何.. 2023-02-13
- 联想笔记本电脑新手使用教程(联想笔记.. 2023-04-01
- 电脑重新安装(电脑重新安装windows).. 2023-02-07
- windows7可以下载AI哪个版本(win7系统.. 2023-03-12
- Mac系统怎么装软件(苹果mac系统安装软.. 2023-03-26
- 安卓手机百度禁止安装怎么解除(手机百.. 2023-02-10




