小编为网友们带来重装系统xp步骤
- 分类:win8 发布时间: 2016年11月08日 05:00:01
虽然现在使用windows7系统的用户非常多,可是还是有使用windows xp系统的网友需要重装系统步骤。所以今天小编为网友们带来重装系统xp步骤。相信有了重装系统xp步骤的帮忙下,网友们都可以自己学会重装windows xp系统方法。下面就是重装系统xp步骤。
重装xp系统方法/步骤
打开系统下载页面下载最新版XP镜像文件。系统里有安装最新版QQ2013,QQ管家杀毒软件,智能高速浏览器等等。
把下载好的镜像文件放置硬盘的分区内(除C盘其他磁盘都可以)。
进入PE系统。(可用系统光盘的PE,或者U盘启动PE 如下图1)
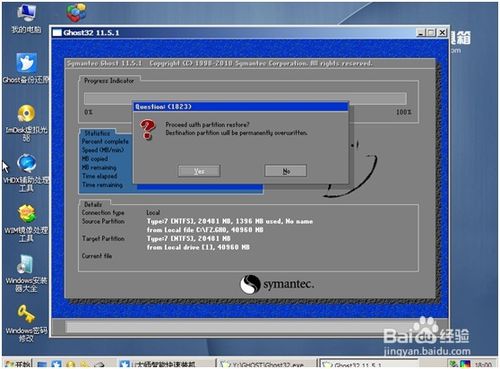
重装系统xp步骤图1
进入PE系统后,启动GHOST镜像还原。(菜单选1-2-3步骤 如下图2)
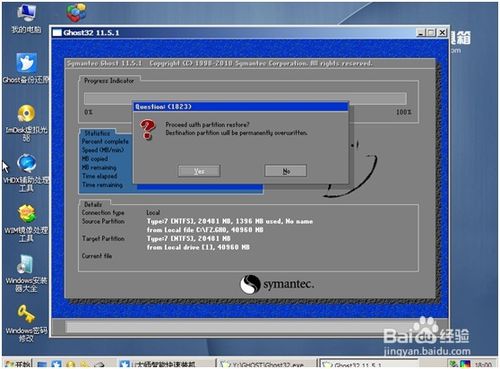
重装系统xp步骤图2
进入还原界面后会提示选择还原镜像。(选择还原镜像,选择前下载放置的镜像 如下图3)
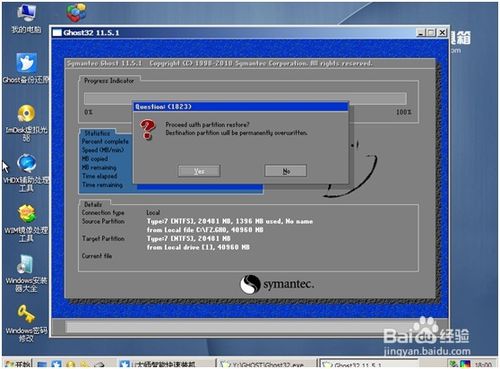
重装系统xp步骤图3
选择还原镜像后,选择还原到的硬盘、分区,(这里要注意,如果选择错会把整个磁盘分区覆盖掉,所以选择的时候要注意查看,特别是多硬盘电脑,多硬盘电脑可以先把其他的硬盘先拔掉留下装系统的硬盘,以免失误弄丢数据。本例应选第二个(硬盘)。如下图4)
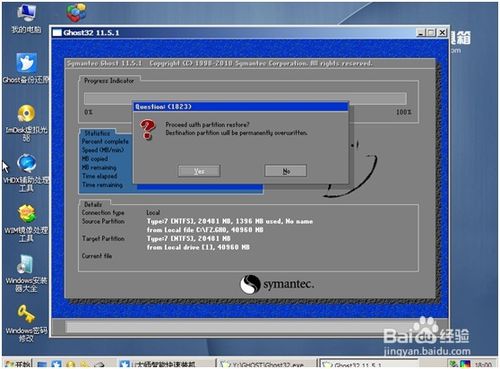
重装系统xp步骤图4
选好硬盘后选分区,一般情况下都是第一分区为系统分区。如下图5
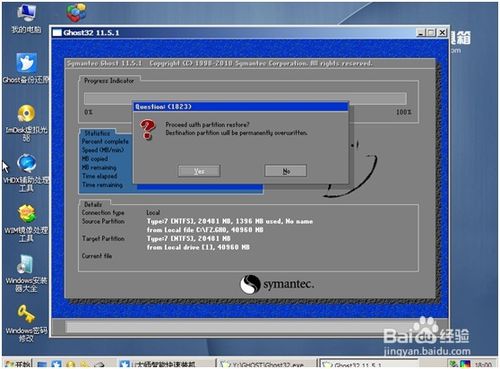
重装系统xp步骤图5
选好后选是(yes)。开始还原系统。如下图6
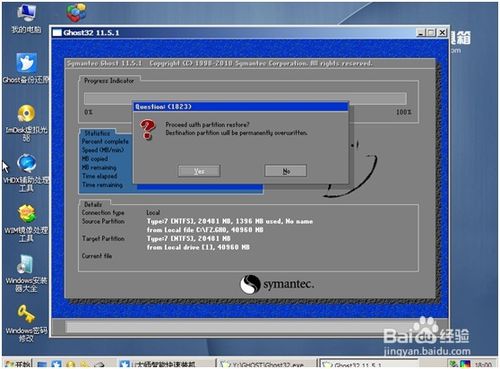
重装系统xp步骤图6
系统镜像还原完毕后会提示重新启动,重启系统开始安装(如下图7)。
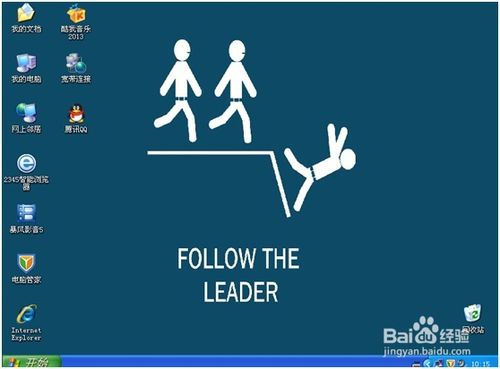
重装系统xp步骤图7
按照自己的需求设置安装向导,一般选择默认,直接下一步。(如下图8)
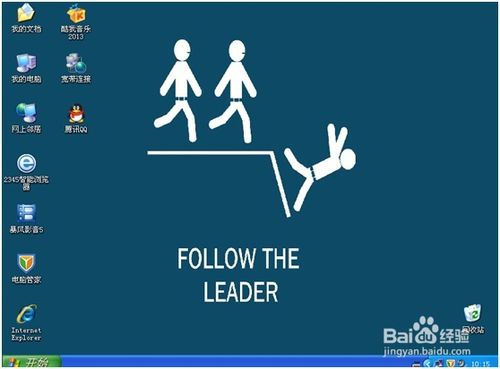
重装系统xp步骤图8
设置完向导后,系统自动安装驱动。(如下图9)
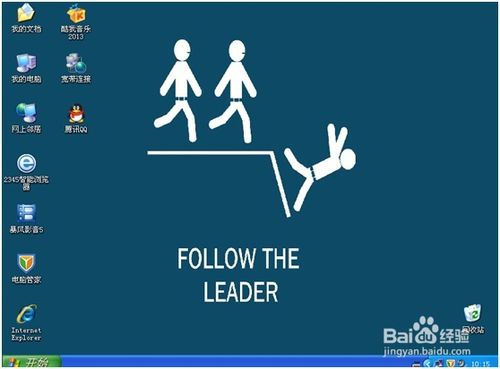
重装系统xp步骤图9
安装完后,系统自动重启进入系统界面,安装系统大功告成!(如下图10),u盘怎么装系统?u盘安装系统就是这么简单。
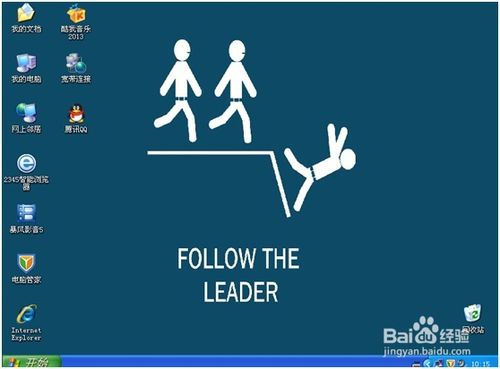
重装系统xp步骤图10
综上所述的全部内容就是小编为网友们带来的重装系统xp步骤了,如果网友们对重装windows xp系统步骤不是很熟练的话,就把上面的xp的重装系统教程给收藏起来吧,方便以后不时之需。也可以放心给现在依然还在使用windows xp系统的朋友,让大家都有个依靠。
猜您喜欢
- 详细教您华硕笔记本设置u盘启动方法..2018/10/20
- 电脑没有音频设备怎么办,详细教您解决..2018/03/07
- 手机连接电脑只显示充电,详细教您怎么..2018/03/19
- 笔记本无线驱动,详细教您无线网卡驱动..2018/04/26
- 小编详解猫和路由器连接的方法..2018/11/10
- 如何挑选固态硬盘,详细教您电脑固态硬..2018/03/24
相关推荐
- 小编教你怎么让电脑不休眠.. 2017-10-26
- 笔记本驱动,详细教您东芝笔记本无线网.. 2017-12-22
- PE里找不到硬盘,详细教您怎么解决PE里.. 2018-06-23
- 电脑usb接口没反应,详细教您电脑usb接.. 2018-05-23
- 在虚拟机中使用u盘装系统教程.. 2017-11-08
- WinPE基础知识大全 2013-03-27



