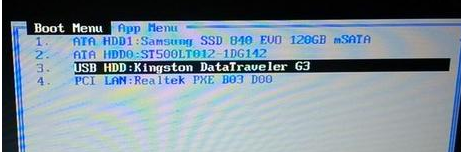
新电脑如何安装操作系统,虽然说现在大多数的新电脑都自带着操作系统,不过,也都有些人新买的电脑是没有系统的,需要自行安装的。而问题也随之来了,在新电脑中如何安装系统小伙伴你们知道吗?不知道也不打紧哦。因为下面小编就来给大家讲解一下新电脑如何安装系统的方法。
新电脑怎么安装操作系统,实话说新电脑就行安装系统的其实很简单,并非大家行想象中的那么难。话不多说,现在就和小编一块来看看新电脑安装系统的法子吧。
准备工作:
1、制作U盘PE启动盘
2、设置U盘启动设置
3、下载系统镜像
1,插入U盘启动盘,启动电脑时按F12、F11、Esc等快捷键打开启动菜单,选择USB选项回车
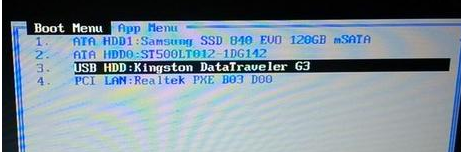
新电脑怎么装系统电脑图解-1
2,启动进入U盘主页面,选择【02】启动进入PE系统
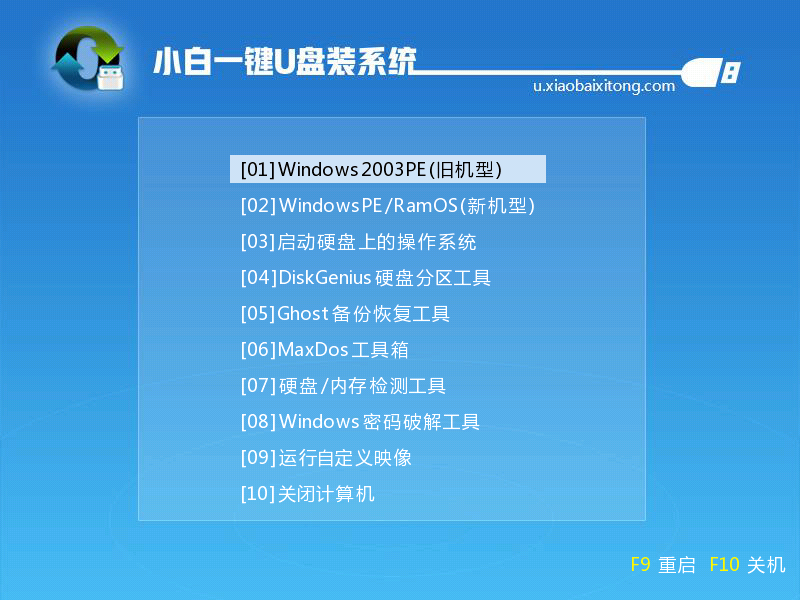
新电脑怎么装系统电脑图解-2
3,在PE系统下打开DiskGenius分区工具,选择硬盘,点击【快速分区】
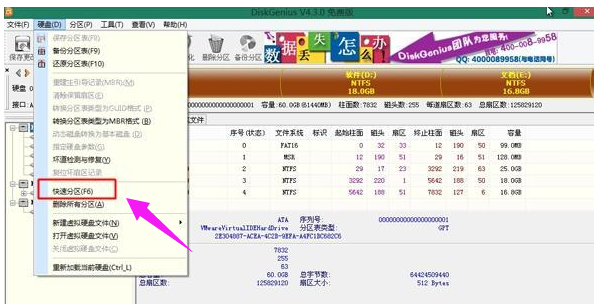
u盘装系统电脑图解-3
4,设置分区的数目,比如是3或4,然后设置每个分区的大小,C盘建议50G以上,如果是固态硬盘,要勾选“对齐分区”,2048和4096都是4k对齐,一般2048即可,2048是原版win7默认的4k对齐方式,点击确定,进行格式化

新电脑电脑图解-4
5,分区之后,运行【PE一键装机】,默认会加载映像路径,选择安装在C盘,确定
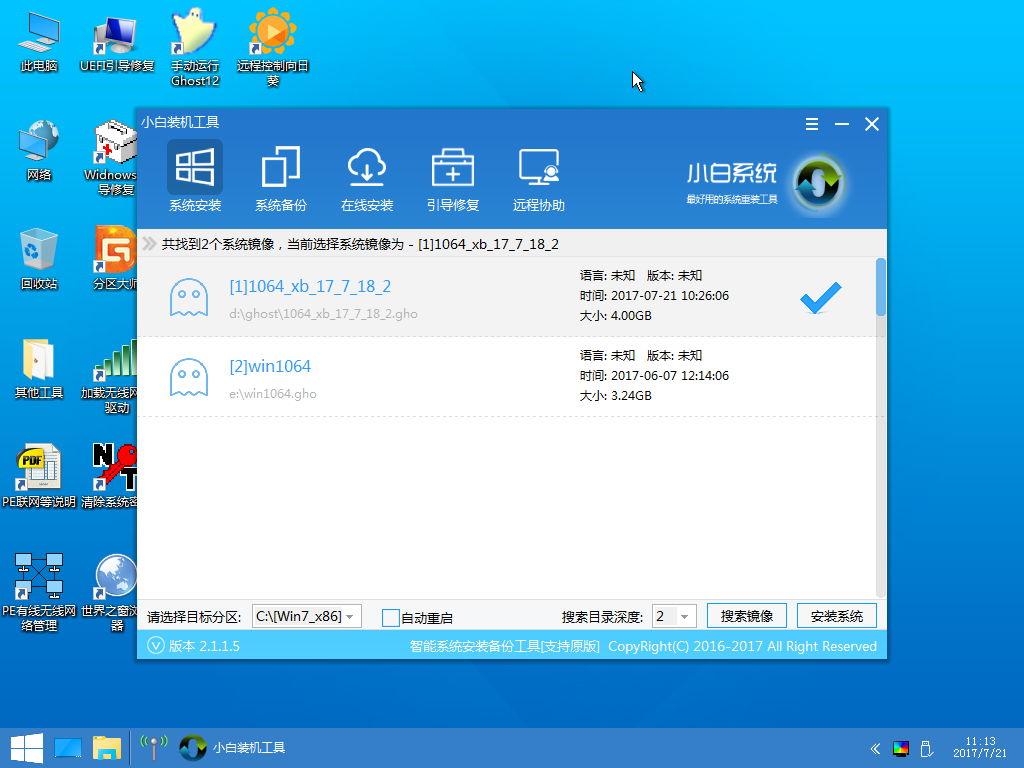
新电脑怎么装系统电脑图解-5
6,转到以下界面,进行系统解压操作
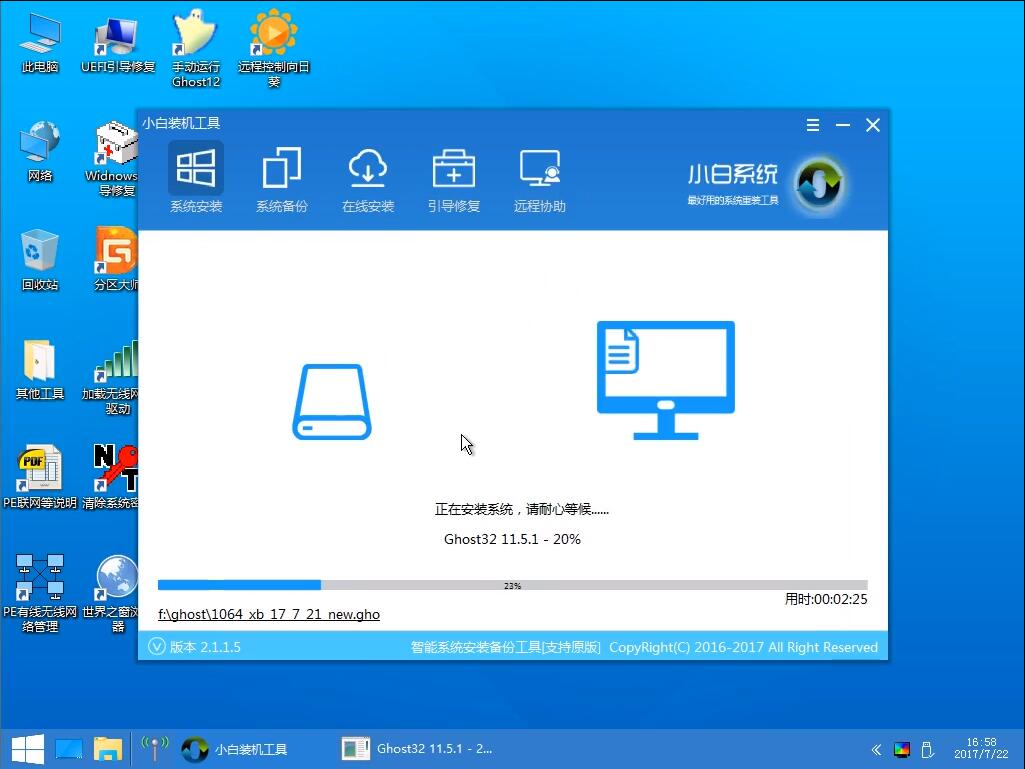
新电脑电脑图解-6
7,解压结束后,电脑自动重启,开始安装系统
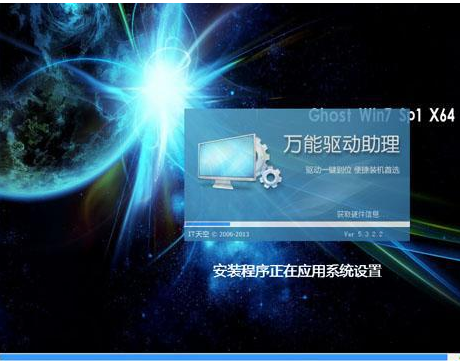
新电脑怎么装系统电脑图解-7
8,最后启动进入全新的系统桌面,系统安装完成

新电脑怎么装系统电脑图解-8
以上就是新电脑装系统的方法。





