u盘启动pe如何装系统
- 分类:win8 发布时间: 2016年11月11日 06:00:01
虽然一键安装系统简单,快捷的操作手法已经越来越受到大家的追捧了。但不是全部用户都喜欢使用一键安装系统的。今天小编就带来了u盘启动pe安装系统的介绍和详细的安装步骤。u盘启动pe如何装系统呢。不要着急,看下面小编准备的教程就知道了。
1、首先,将u盘插在电脑的usb接口上(台式机用户建议将u盘插在主机机箱后置的usb接口),使用u启动制作出来的u盘启动盘,从网上或者其它途径下载一个iso系统镜像文件(在这里我们使用 win7 iso镜像文件),并将iso系统镜像文件存放在u启动u盘的gho文件夹下。然后重启电脑,在看到开机画面后使用一键u盘启动快捷键或者使用启动项引导设置进入到u启动主菜单界面,选择【02】运行u启动win03pe增强版(老机器);如下图所示:

u盘启动pe如何装系统教程图一
2、进入到pe系统桌面后,双击打开“u启动PE一键装机”图标,工具在被打开后会自动查找对应符合要求的系统安装文件。如下图所示:

u盘启动pe如何装系统教程图二
3、在弹出的窗口中找到我们存放在u盘中的“win7 iso镜像文件”,然后单击选择,此时工具会自动分析并加载出“win7 iso镜像文件”中的win 7 gho映像文件,如下图所示:
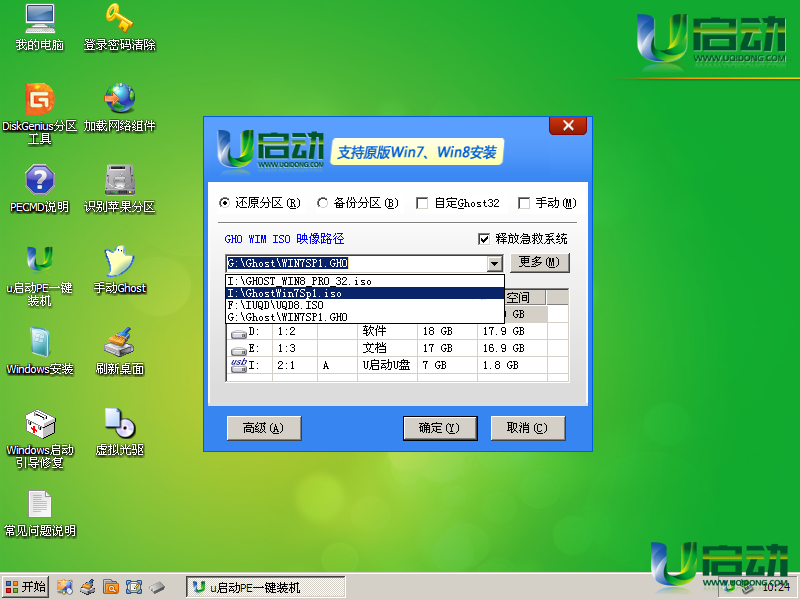
u盘启动pe如何装系统教程图三
4、接下来要开始选择磁盘分区将系统安装在其中,在这里我们选择“c盘”磁盘分区,然后点击“确定”;如下图所示:
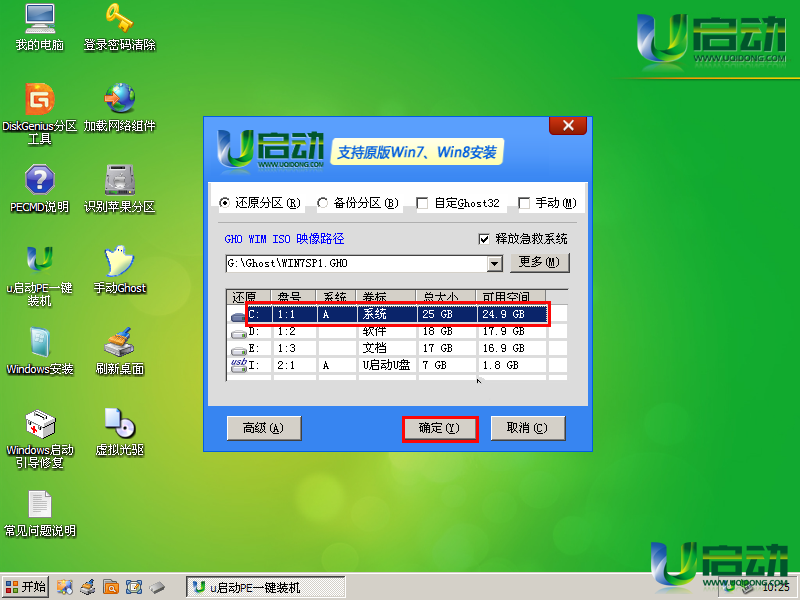
u盘启动pe如何装系统教程图四
5、点击确定后,会弹出一个窗口,在其中我们保持默认选择,直接点击“是”即可,如下图所示:
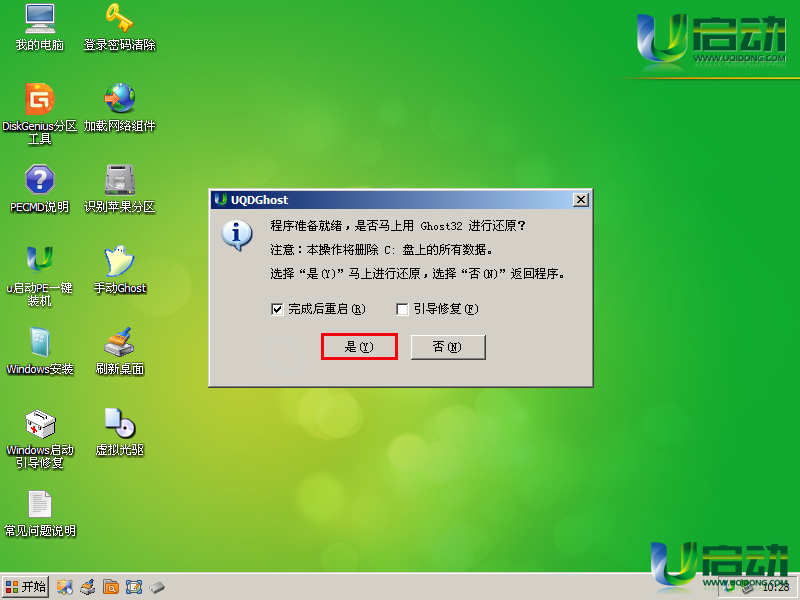
u盘启动pe如何装系统教程图五
6、此时工具正在将系统镜像文件释放到所选择的硬盘分区中中,耐心等待此过程完成后重启电脑即可,如下图所示:
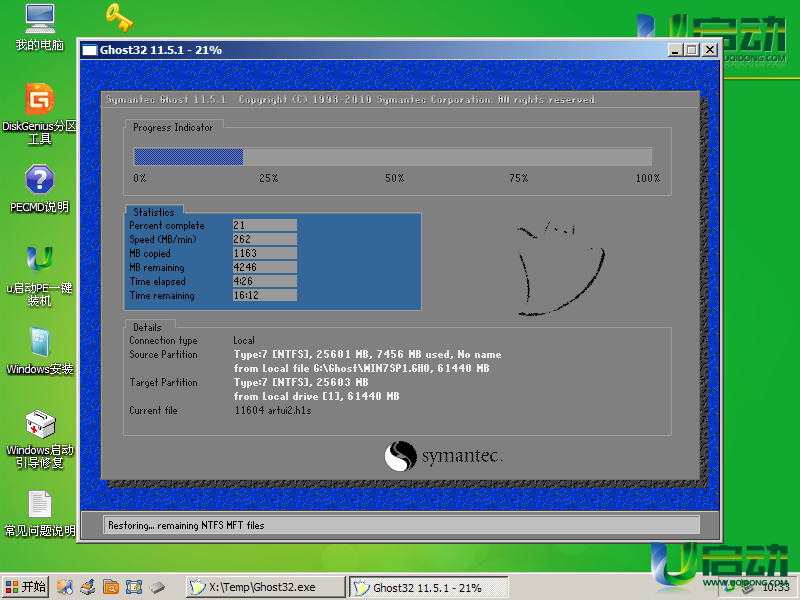
u盘启动pe如何装系统教程图六
7、重启电脑之后,电脑会自动执行后续的系统安装,此时我们无需再进行任何操作,等待一切系统安装过程结束后再次重启电脑,见到如下图的欢迎界面即可。如下图所示:

u盘启动pe如何装系统教程图七
以上就是u盘启动pe如何装系统教程。相信对U盘安装系统有兴趣的小伙伴们都已经成功的学会了u盘启动pe的安装手法了。如果大家想了解更多关于系统或者在安装过程中遇到任何问题,都欢迎大家登录官方网站查阅相关资讯或教程!或者向小编提问。
猜您喜欢
- 用光盘安装win7系统安装步骤..2016/11/25
- qq个人文件夹清理,详细教您qq个人文件..2018/08/11
- 手机网络连接不可用,详细教您怎么解决..2018/07/09
- 详解什么是u盘以及U盘在使用上的知识..2019/01/26
- 本地连接受限制或无连接怎么解决..2020/01/02
- 雨林木风windows8 64位纯净版下载..2016/12/04
相关推荐
- 富士康笔记本bios设置u盘启动.. 2016-12-03
- pcas.exe,详细教您pcas.exe是什么进程.. 2018-08-31
- 告诉你win8激活工具怎么使用.. 2019-01-03
- 深度纯净版安装win7图文教程.. 2017-03-03
- 详细教您如何使用360C盘搬家功能.. 2018-12-26
- 最简单的雨林木风win7光盘安装教程.. 2016-12-07



