windows10 64 ghost系统安装教程
- 分类:win8 发布时间: 2016年11月15日 08:00:01
一说到windows10 64 ghost系统,网友们肯定都是话题不断,毕竟现在使用windows10 64 ghost系统是最火的系统。非常多的网友都想要安装使用windows10 64 ghost系统。今天贴心的小编就把windows10 64 ghost系统安装教程提供给大家,让网友们都能成功安装windows10 64 ghost系统。
安装过程步骤
1、按下电脑的启动键,把光盘插入电脑的光驱中,如图1所示:
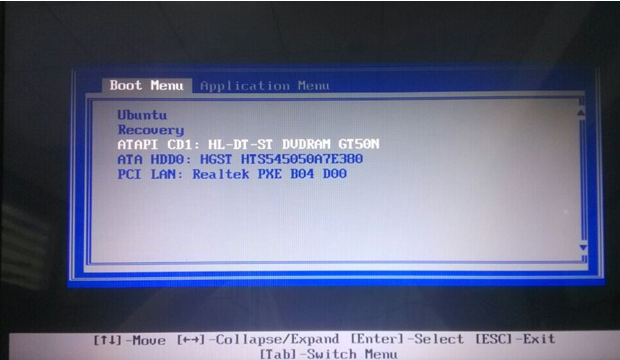
windows10 64 ghost系统安装教程图一
PS:电脑不启动,按下光驱弹出按钮是无法打开电脑上的光驱的。需要找一枚针,插一下开启光驱按钮旁边的小洞,光驱就会弹出来了。
2、一般的电脑在插CD/DVD后,电脑会自动进入CD/DVD启动界面,无须设置BIOS。(因为本身就设置了光盘为第一启动项)
PS:当然有些老旧的电脑开机并不会自动运行光盘,需要设置BIOS。此时,我们的做法是插入光盘后→按下Del键或者是F12(不同的主板BIOS启动键不太相同)→进入BIOS界面→选中BOOT(一般都是在BOOT中设置)→选择CD/DVD为电脑第一启动项→按照界面提示→按下enter键,如图2所示:
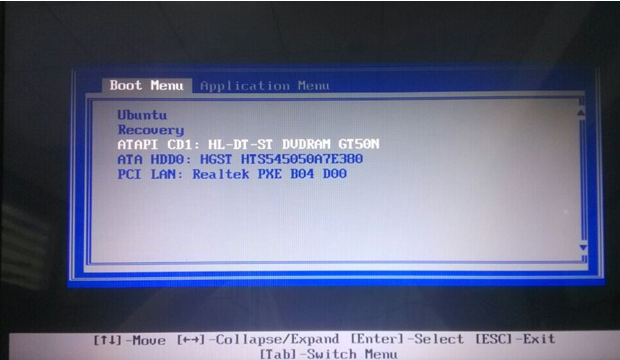
windows10 64 ghost系统安装教程图二
3.接着电脑重新启动,出现带有"press any key to boot from CD..."字样的界面,随便按下键盘上的某个键即可。如图3所示:(长时间不按系统会自动开机)
PS:有些电脑会直接进入第4步。

windows10 64 ghost系统安装教程图三
4.接着在出现的系统之家功能选择项中,选择安装win10系统到C盘(此处是适用于重装的用户,若首次安装的用户就需要先对硬盘进行分区,可以选择功能4运行DiskGen分区工具),如图4所示:

windows10 64 ghost系统安装教程图四
5.自动进行系统还原操作,如图5所示,可以看到系统还原进度界面,查看还原进度。
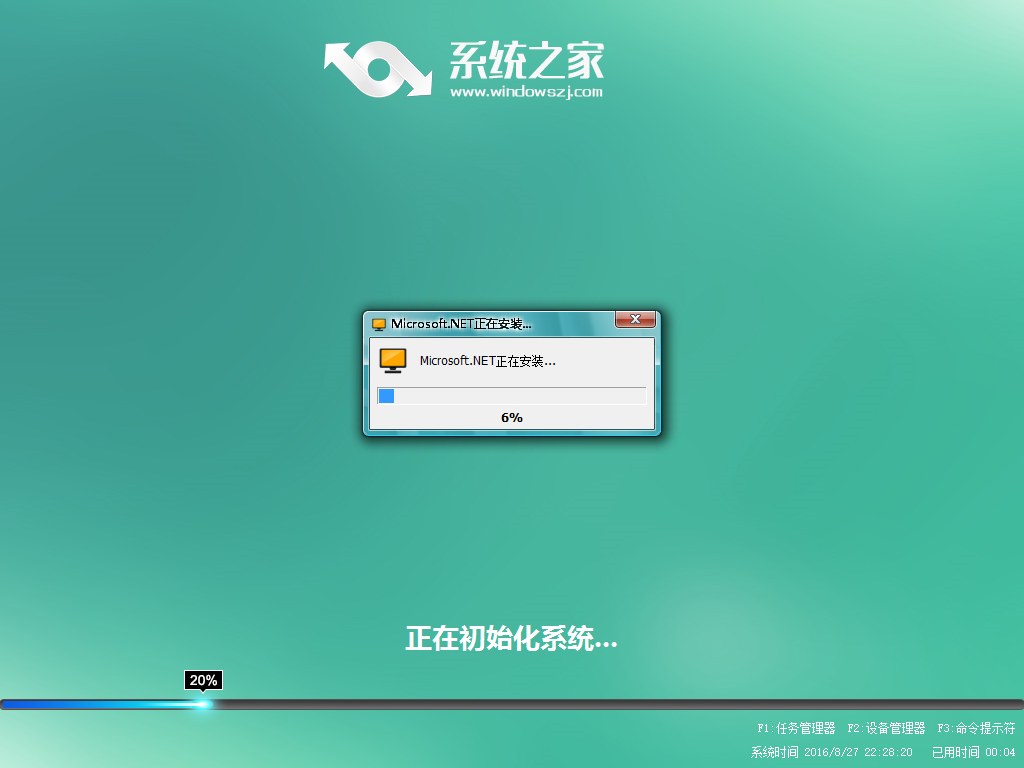
windows10 64 ghost系统安装教程图五
6.由于是全自动的系统安装过程,只截取代表图片,如图6所示:
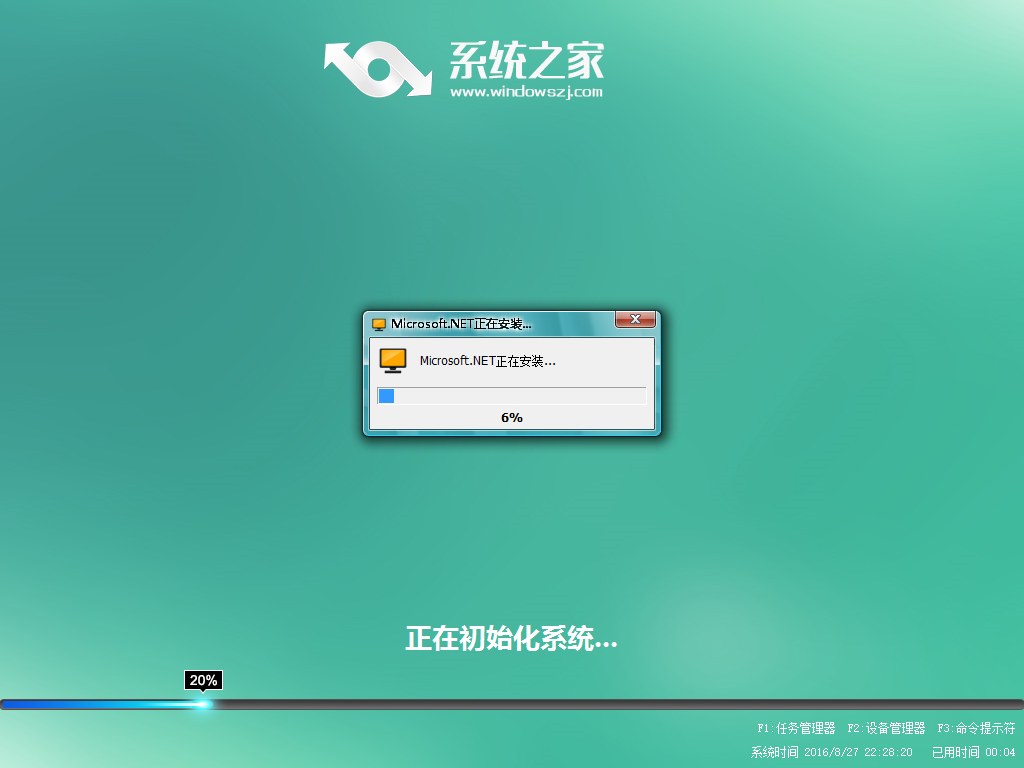
windows10 64 ghost系统安装教程图六
7.当出现如下界面时,就说明win10 64位操作系统安装并激活完成了。如图10所示,不是设置bios的网友一定不要错过bios设置光驱启动教程。
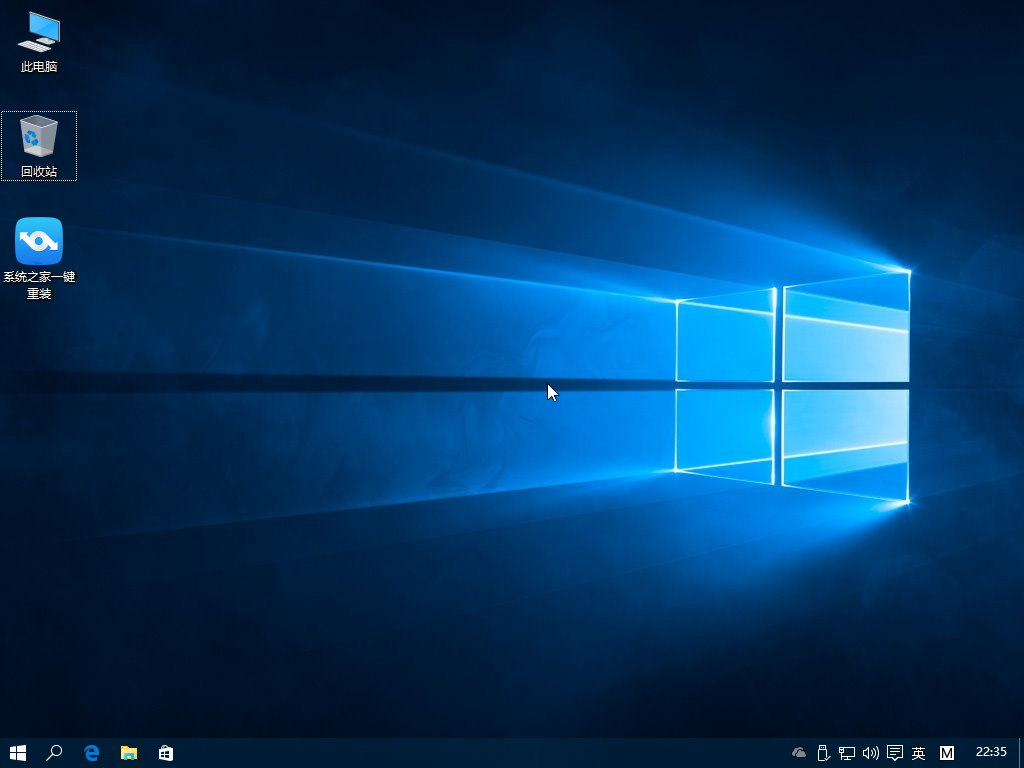
windows10 64 ghost系统安装教程图七
综上所述的全部内容就是小编为网友们带来的windows10 64 ghost系统安装教程,windows10 64 ghost系统不仅非常好用,而且安装系统一点也不麻烦,急需要几个步骤就能搞定。网友们安装系统的时候一定要认真,错了一步就无法成功安装系统。
猜您喜欢
- 笔记本摄像头,详细教您笔记本自带摄像..2018/02/02
- 细说惠普bios怎么进入2019/02/13
- u启动u盘pe装系统教程2016/12/01
- 金山u盘修复工具格式化无效..2016/10/23
- 为你解答如何使用u盘安装win8系统..2019/01/14
- 技术编辑教您电脑蓝屏怎么解决..2018/12/06
相关推荐
- 新萝卜家园win1064位专业版系统下载.. 2016-11-28
- 小编教你win8.1专业版怎么激活.. 2017-08-17
- windows8怎么重装系统步骤演示.. 2021-12-01
- dell网卡驱动,详细教您dell网卡驱动如.. 2017-12-08
- u盘制作dos启动盘教程方法 2016-10-29
- 如何限制网速,详细教您如何限制网速.. 2018-09-26



