用u盘怎么装系统的详细步骤
- 分类:win8 发布时间: 2016年11月19日 11:00:01
用u盘怎么装系统的详细步骤?现在的轻便式超级本都不带光驱了,安装个系统还得再买个外置光驱,下面小编就来教你用u盘怎么装系统的详细步骤,如果有需要的朋友可以参照一下晓不得用u盘怎么装系统的详细步骤图文教程,希望可以帮到你。
用u盘怎么装系统的详细步骤:
1、首先,你需要将系统的GHO或备份的GHO文件放到电脑或U盘中;
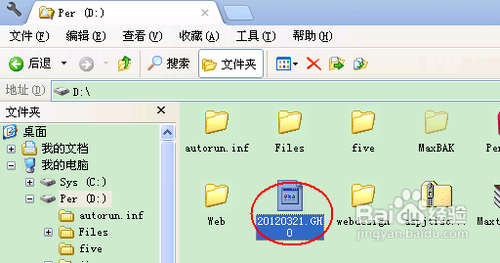
用u盘怎么装系统的详细步骤一
2、然后,制作一个可以启动电脑的U盘。具体的制作方法因经验中有很多,此处略,详见参考资料;

用u盘怎么装系统的详细步骤二
3、统文件GHO和可启动电脑的U盘,我们再设置电脑从U盘启动。按DEL进入BIOS,将里面的“First Boot Device”选择为“USB-ZIP”:
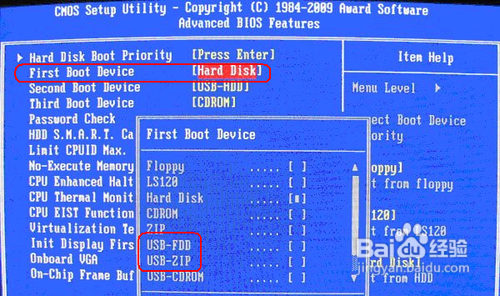
用u盘怎么装系统的详细步骤三
4、将U盘插入电脑,由于已经设置从U盘启动,所以开机会自动从U盘启动:

用u盘怎么装系统的详细步骤四
5、盘界面,我们选择第一个Windows PE即可进入U盘PE系统:
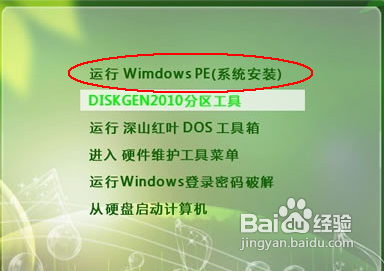
用u盘怎么装系统的详细步骤五
6、盘PE系统后,启动GHOST程序:
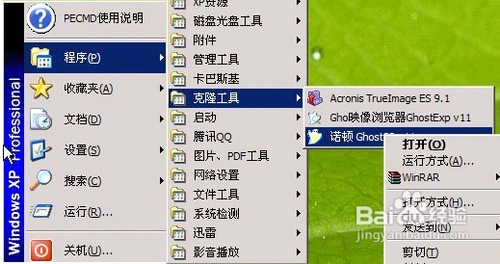
用u盘怎么装系统的详细步骤六
7、Local”,再选择“Paritition”,再选择“From Image”:
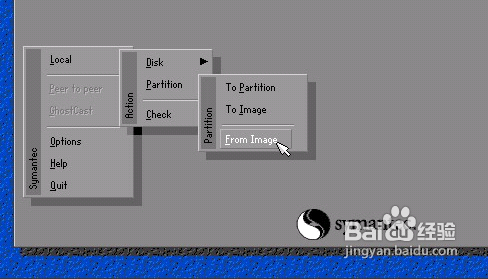
用u盘怎么装系统的详细步骤七
8、按键盘上的Tab跳格键找到我们的GHO文件,再选择“Open”:
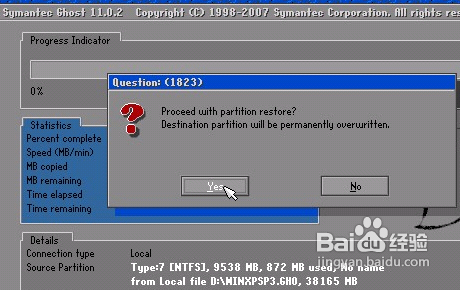
用u盘怎么装系统的详细步骤八
9、来的窗口中选择要安装系统的硬盘:
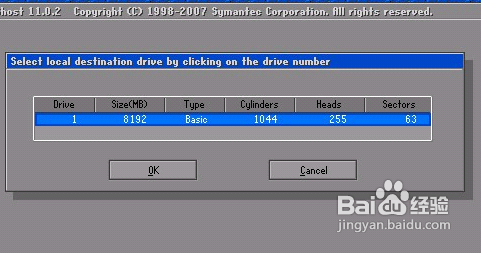
用u盘怎么装系统的详细步骤九
10、选择要安装系统的分区了,选好后按“OK”键继续下一步:
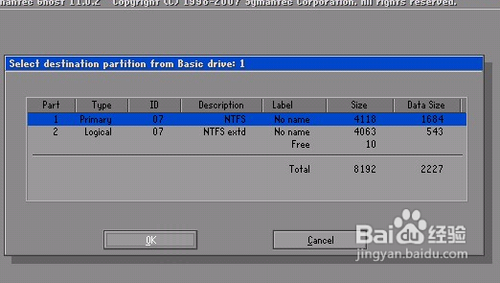
用u盘怎么装系统的详细步骤十
11、着会弹出询问是否要还原到这个分区的确认对话框,选择“Yes”即:
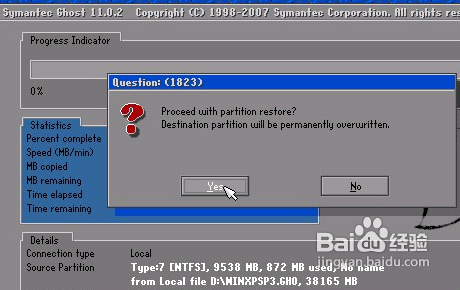
用u盘怎么装系统的详细步骤十一
12、下面开始正式的安装系统了,有详细的进度条显示:
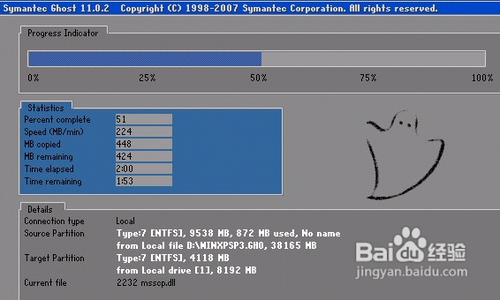
用u盘怎么装系统的详细步骤十二
13、进度条进行到100%时,安装结束,会弹出一完成的对话框,选择“Reset Computer”重启电脑即可:
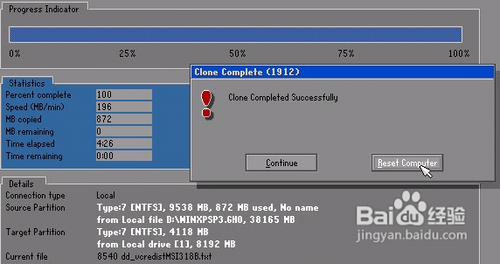
用u盘怎么装系统的详细步骤十三
以上就是用u盘怎么装系统的详细步骤,用u盘怎么装系统的详细步骤是不是很容易就学会了呢,如果觉得还可以,有帮助的朋友可以收藏起来参考下,希望可以帮到你,更多今精彩内容敬请参考查看。如果有更多关于电脑的常见问题,请关注我们的官方网站。
猜您喜欢
- 戴尔笔记本蓝屏,详细教您怎么修复电脑..2017/12/12
- 本地连接ip地址如何查看2020/01/04
- 蓝屏代码0x000007f,详细教您怎么解决..2018/07/30
- 图解win8怎么升级成win10系统..2019/05/05
- u盘病毒免疫器怎么用2016/11/09
- 正版win7安装方法2016/12/22
相关推荐
- 怎样用ultraiso制作u盘系统安装盘方法.. 2018-11-29
- 雨林木风64位win7光盘安装系统教程.. 2017-04-30
- 游戏笔记本,详细教您购买适合玩游戏的.. 2018-05-08
- windows xp iso镜像,详细教您怎么xp i.. 2018-05-15
- 细说pdf文件用什么打开 2019-04-03
- 网络和共享中心在哪 2014-10-12



