用u盘安装系统步骤
- 分类:win8 发布时间: 2016年11月21日 19:00:01
很多人都可能知道用u盘安装系统,但是大部分人还是不知道用u盘安装系统步骤的。为此小编整理了一篇关于用u盘安装系统的资料。接下来,小编将用下面的图文教程告诉大家用u盘安装系统步骤,想要学习的朋友们,赶紧动起你的小指头来操作吧!
第一步、下载U盘之家u盘 启动盘制作工具点此下载,并安装
下载下来的是一个压缩包,这个时候需要解压,解压出来就是一个安装包,那么就开始安装www.upan.cc
www.upan.cc
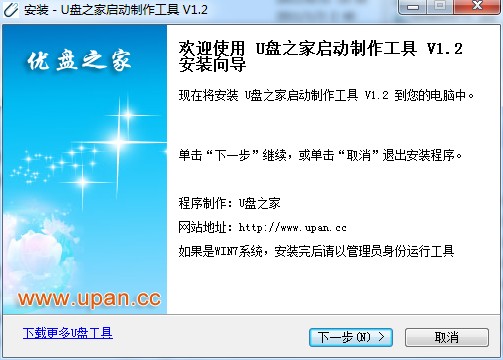
点下一步直到安装完成,完成后会在桌面上创建一个快捷方式,直接运行它(WIN7用户需要以管理员身份运行)。
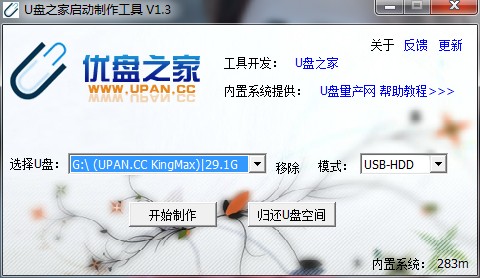
U盘之家
U盘之家启动制作工具程序界面
www.upan.cc
二、通过U盘之家启动制作工具制作U盘启动
插入你的U盘,若有重要数据,请先备份,因为制作过程中会重新格式化U盘。待备份完成后,可以在U盘之家启动制作工具程序上看到你的U盘信息,我们选择USB-HDD模式(若要给很老的电脑安装,可以选择USB-ZIP模式),直接点"开始制作",具体完成时间视你的U盘写入速度而定,待完成后,程序会提醒你制作成功,这个时候为了你的U盘安全,你可以点击"移除"按钮将U盘安全移除。
这个时候U盘启动已经制作完成了,你通过磁盘管理可以看到U盘容量的变化 U盘之家
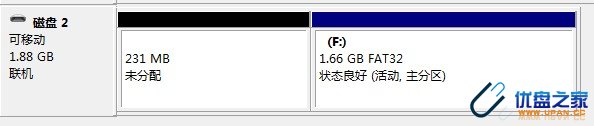
可以看到有231M容量未分配,这就是U盘的引导分区。隐藏分区,完全不怕病毒破坏。
三、下载Ghost系统
Ghost系统就太多了。为了避免去升级程序以及卸载不喜欢的程序,我们一般推荐去下载精简版,如深度6.2精简版等。网上就太多了,视自己的偏好去下载吧。下载完成后,在U盘可见分区(可移动磁盘)创建一个Ghost的目录,将下载的系统拷贝进(.GHO格式文件)去;路径最好是Ghost/SYSTEM.GHO 格式,如果这样存放,可以通过引导后第一界面直接安装系统,而不需要进PE操作。
四、设置电脑BIOS通过U盘引导电脑启动
将U盘插进需要安装系统的电脑,进BIOS设置第一启动模式为USB-HDD。
有 的主板BIOS中,在“First Boot Device”里面没有U盘的“USB-HDD”、“USB-ZIP”之类的选项,我们选择 “Hard Disk”就能启动电脑;而有的BIOS这里有U盘的“USB-HDD”、“USB-ZIP”之类的选项,我们既可以选择 “Hard Disk”,也可以选择“USB-HDD”或“USB-ZIP”之类的选项,来启动电脑。
BIOS设置U盘启动方法:
1、Phoenix – AwardBIOS(2010年之后的电脑):下图1:开机按Del键进入该BIOS设置界面,选择高级BIOS设置:Advanced BIOS Features
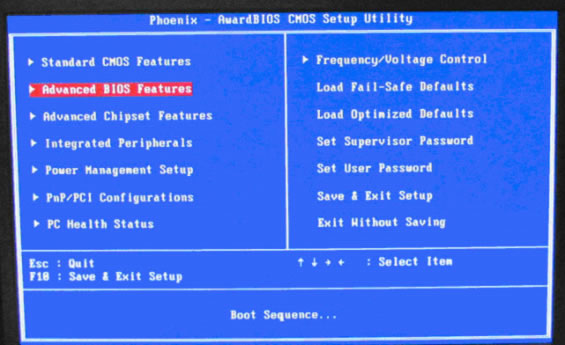
以上的教程就是用u盘安装系统步骤的全部内容了,通过U盘之家启动盘制作工具实现U盘装系统,你学会了吗?如果在操作过程中遇到任何的疑问都可以在下方留言或者咨询小编的。如果还想要了解更多精彩的资讯内容,欢迎登录我们的官方平台!
猜您喜欢
- 手把手教你怎么查看笔记本配置..2018/11/03
- DirectX修复工具,详细教您怎么使用Dir..2018/06/01
- 详解360重装系统如何使用2019/06/04
- 为你解答网线水晶头怎么制作..2018/11/05
- 微星主板怎么设置u盘启动,详细教您微..2017/12/20
- cpu主频越高越好吗,详细教您cpu主频越..2018/07/16
相关推荐
- 怎么查看电脑配置,详细教您查看电脑配.. 2018-02-24
- 主编教您电脑突然蓝屏怎么办.. 2019-01-17
- 直接安装win7系统方法教程 2016-11-19
- U盘格式化|详细教您windows无法格式化.. 2017-12-25
- 龙之谷更新失败,详细教您龙之谷更新失.. 2018-04-19
- 关机快捷键,详细教您电脑关机快捷键是.. 2018-06-07



