金山卫士一键重装系统使用教程
- 分类:win8 发布时间: 2016年11月23日 11:00:01
众所周知,利用金山卫士一键重装系统可实现一键式安装系统!小编使用的就是金山系统重装工具进行重新安装系统,金山卫士一键重装系统总体来说,还是非常简单好用的。接下来,小编就把使用金山系统重装工具的经验分享给大家,目的是为了让你也能快速装系统。
第一步:打开“金山卫士3.0”,选择“重装系统”,进入系统重装界面,第一次使用重装功能,需要认真阅读重装系统用户许可协议,然后点击开始。
点击“立即开始”。(重装系统前准备工作:电脑必须联网、重装前需退出安全类软件)
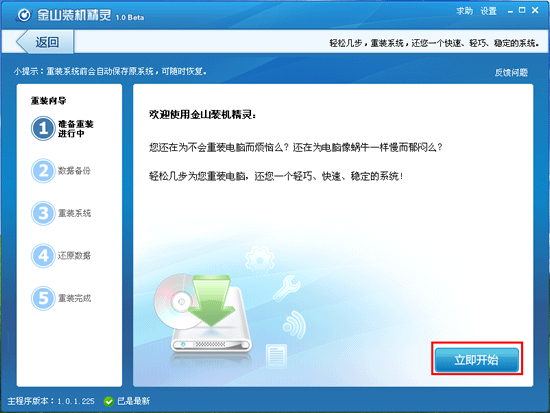
金山卫士一键重装系统图1
第二步:备份数据。可以快速备份QQ、MSN、旺旺等聊天记录,我的文档、桌面、IE收藏夹、邮件等重要个人数据,确保永不丢失,重装完成后可进行还原。
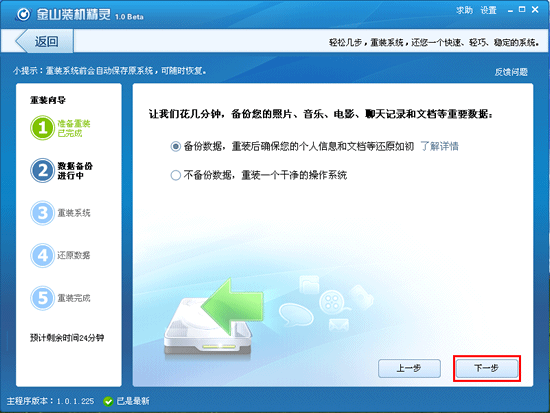
金山卫士一键重装系统图2
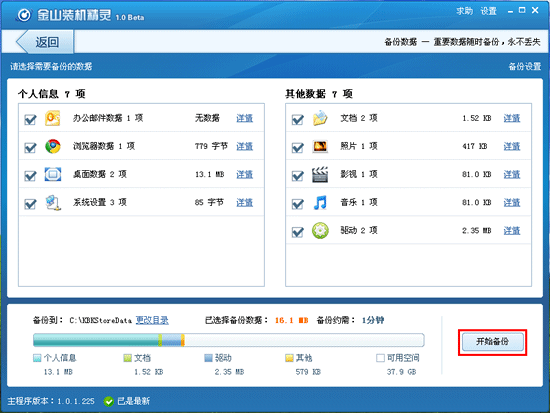
金山卫士一键重装系统图3
第三步:数据备份完成,进入重装系统阶段。此时请不要断开电源,保持网络链接正常,并且关闭所有正在使用的软件及文档。点击“下一步”,开始重装系统。
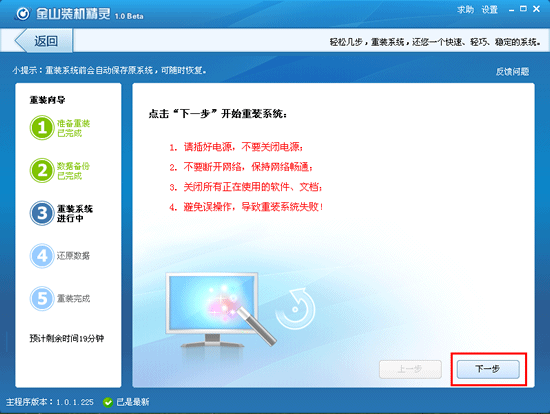
金山卫士一键重装系统图4
正在重装系统,请您耐心等待几分钟。(根据您的网络速度而定,网络较慢的预计3~5分钟)
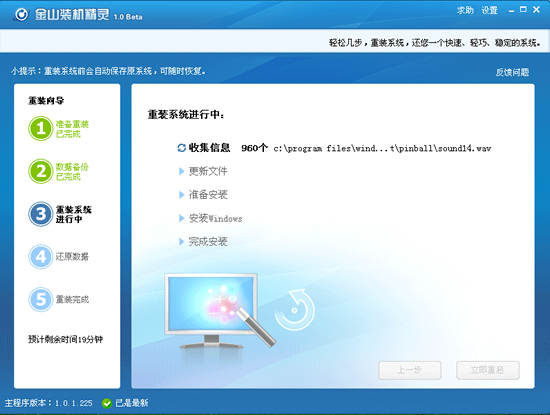
金山卫士一键重装系统图5
重装过程需要重启电脑来完成,软件会弹出提示,在30秒倒计时后自动重启,另外您也可以选择手动重启。(重装系统过程中,电脑会自动重启3次,不要紧张哦!)
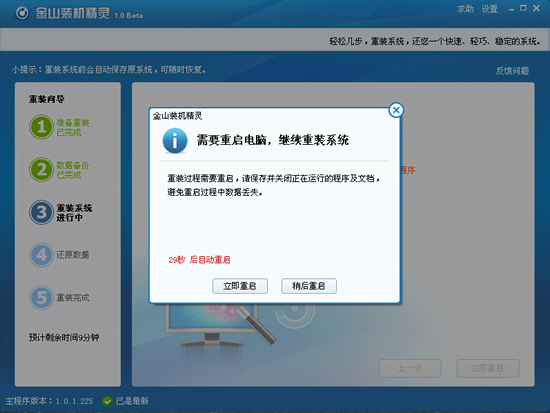
金山卫士一键重装系统图6
重装系统完成,电脑重启后进入桌面,自动启动金山装机精灵。点击“下一步”,进行数据还原。
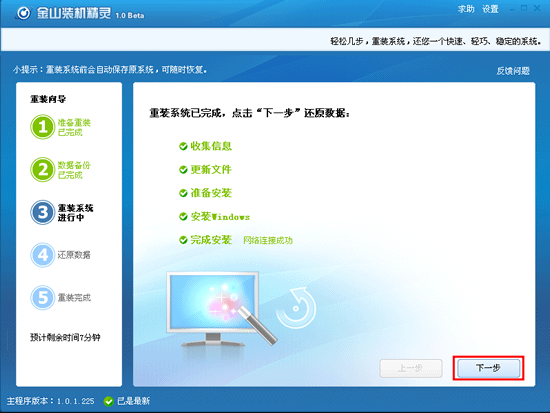
金山卫士一键重装系统图7
第四步:选择您之前备份的重要数据(QQ、MSN等聊天记录、我的文档、桌面、邮件等)到原位置,使用习惯永不更改。
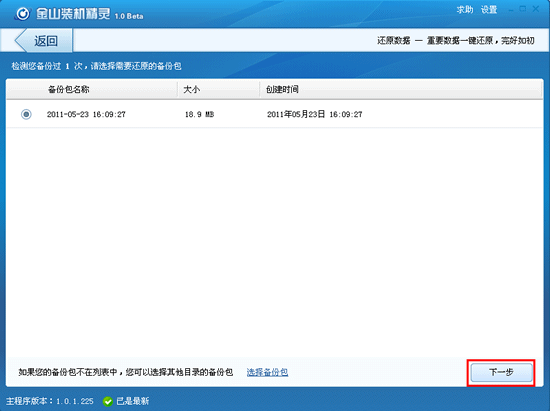
金山卫士一键重装系统图8
第五步:在还原数据之后,重装系统完成,此时需要您重启下电脑。另外您还可以使用金山装机精灵的其他功能:装驱动、装软件、打补丁。
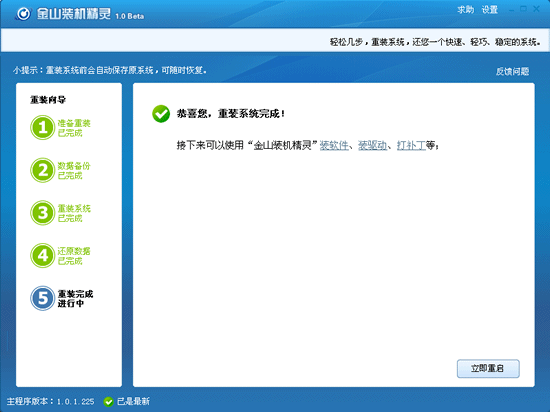
金山卫士一键重装系统图9
如上所述,就是金山卫士一键重装系统使用教程的全部内容了,有了金山系统重装软件,即使不用光盘,优盘启动制作工具装系统,轻松几步重装系统,就可将您的操作系统恢复到初始状态(只是恢复系统盘,不会对其他磁盘进行操作)。
猜您喜欢
- 如何设置无线网络,详细教您路由器如何..2018/04/11
- 把照片传到电脑,详细教您怎么把iphone..2018/06/22
- windows7 64位系统在线安装教程..2016/12/11
- 小编教你如何把iphone照片导入电脑..2018/12/20
- 当前脚本发生错误,详细教您打开网页提..2018/10/05
- 如何把ie设置为默认浏览器,详细教您设..2018/09/21
相关推荐
- cdma是什么网络,详细教您cdma是什么网.. 2018-08-02
- 桌面图标有蓝底,详细教您桌面图标有蓝.. 2018-06-07
- 告诉你如何深度清理电脑内存.. 2018-12-15
- ipad如何越狱,详细教您ipad如何越狱.. 2018-08-08
- 为什么有些网页打不开,详细教您ie有些.. 2018-09-29
- 网络延迟怎么解决,详细教您怎么解决网.. 2018-03-30



