纯净系统win7 32位u盘安装教程
- 分类:win8 发布时间: 2016年11月24日 02:00:01
纯净系统win7 32位u盘安装是大家都想要学习的方法,因为纯净版系统win7实在太好用了,没有多余的插件,可以让我们随意折腾。那么到底要如何安装纯净版系统win7呢?下面小编就给大家带来纯净系统win7 32位u盘安装教程吧!
1、首先我们要找一台安装好系统的机,有光驱的(没光驱有网上也行)。
2、我们要在电脑上安装一个叫:"UltraISO"的刻录软件。
3、我们要准备一个win7安装映像
①放进安装盘,打开ultraiso刻录软件
②点击“工具”-“制作光盘映像”
③弹出对话框后,选择好存放的目录(文件名不要更改最好)“输出映像文件名”那里选存放,然后制作
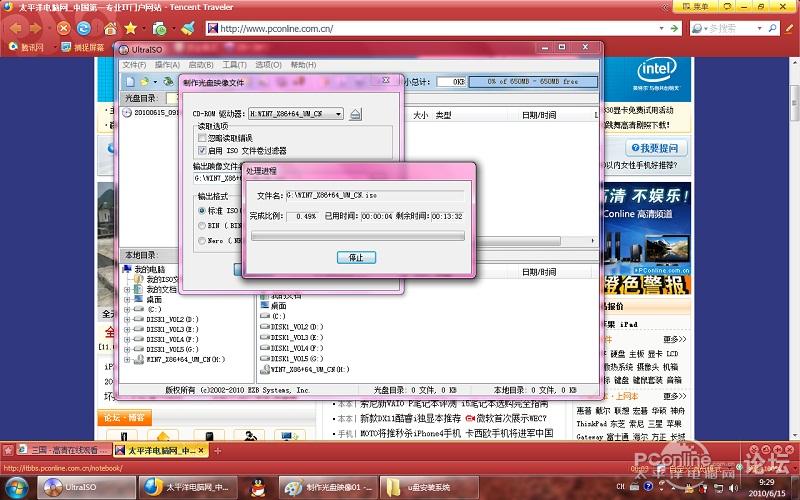
纯净系统win7 32位u盘安装教程图1
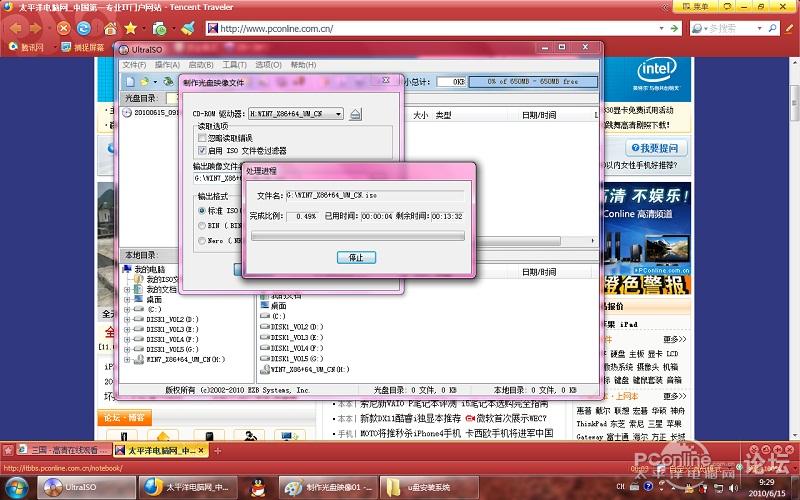
纯净系统win7 32位u盘安装教程图2
④制作好文件后,插入4G以上的U盘(win7比较大,U盘里的资料先备份后,一制作U盘安装盘内的资料就没了)。
⑤还是用那软件找回刚刚制作的映像文件打开,然后点击“启动”-“写入硬盘映像..”
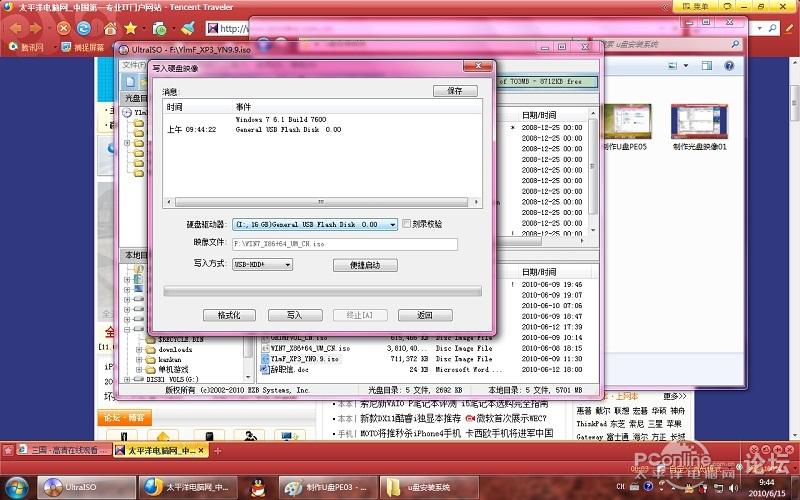
纯净系统win7 32位u盘安装教程图3
⑥弹出对话框“写入”
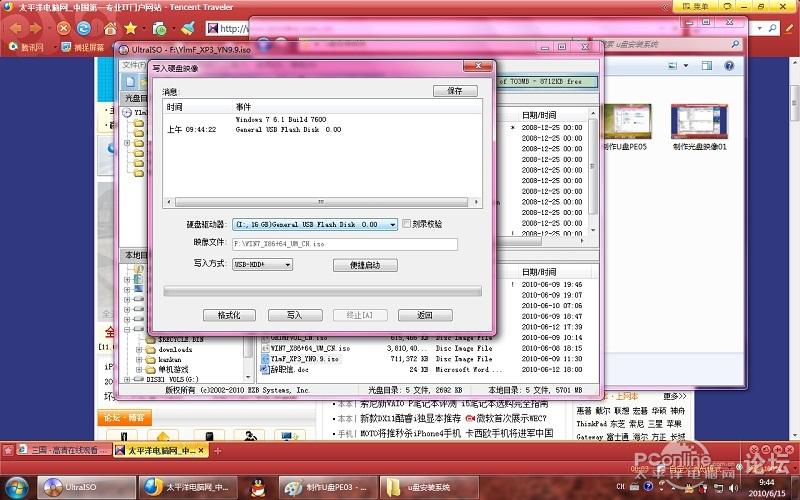
纯净系统win7 32位u盘安装教程图4
⑦完成,如图:
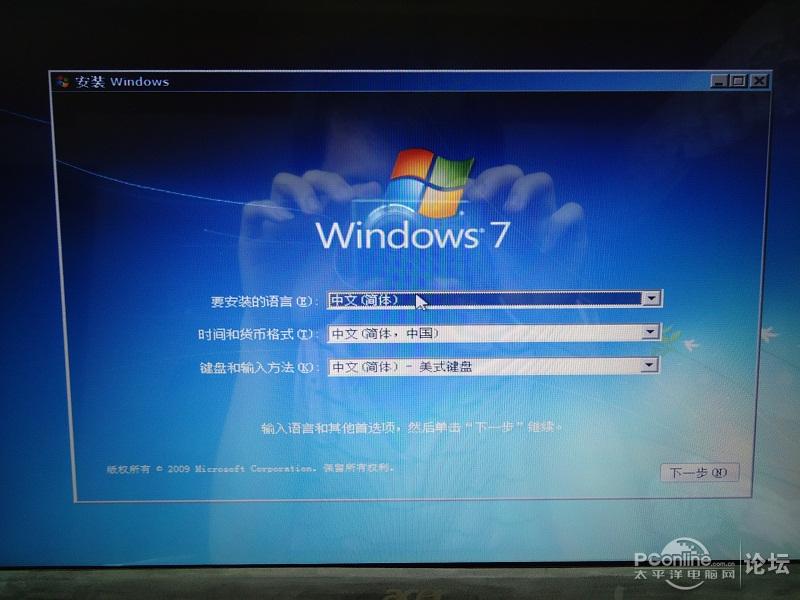
纯净系统win7 32位u盘安装教程图5
U盘内放了其他东西,完成后同映像文件大小一样。
4、设置bios u盘启动小弟教大家设置的是f12可选择启动盘。重启按入bios找如下选项,设好就f10保存退出。(详见:u盘启动盘制作教程)
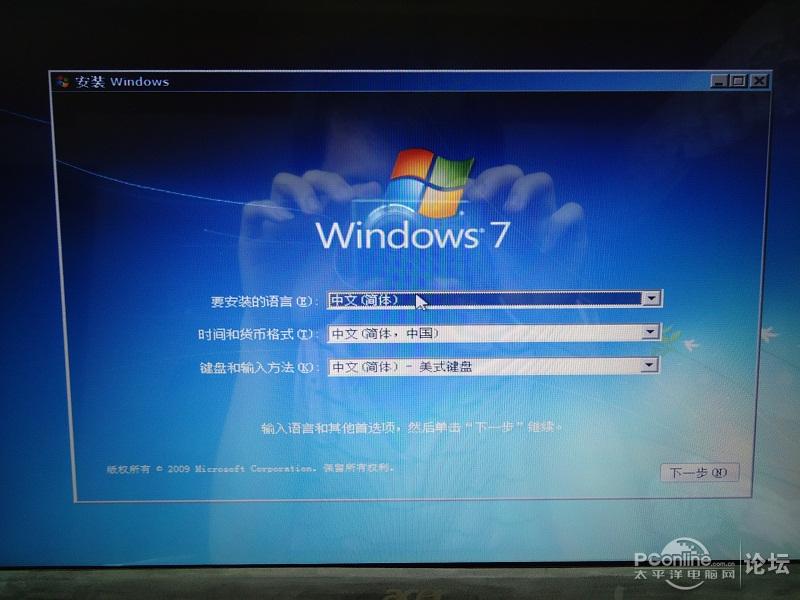
纯净系统win7 32位u盘安装教程图6
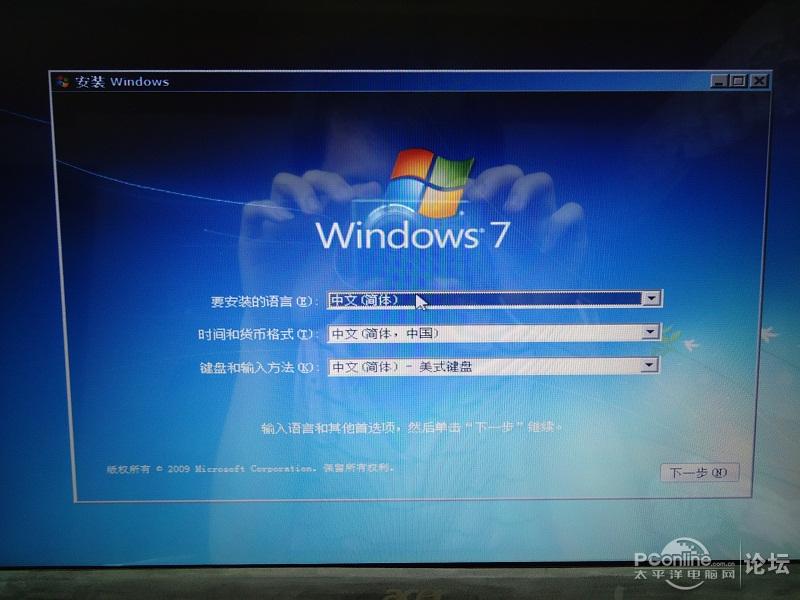
纯净系统win7 32位u盘安装教程图7
5、重启马上按f12,会出现选择,选择usb hdd(有些品牌是usb-zip..等等)enter
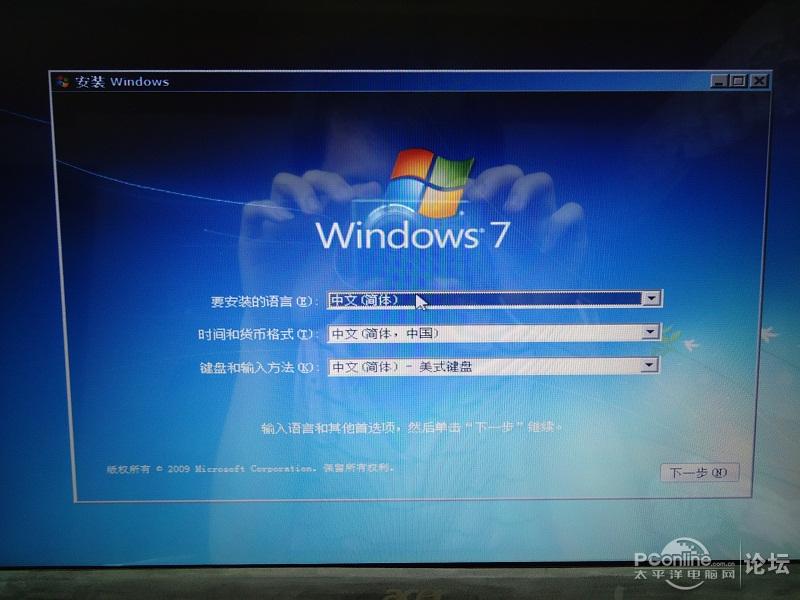
纯净系统win7 32位u盘安装教程图8
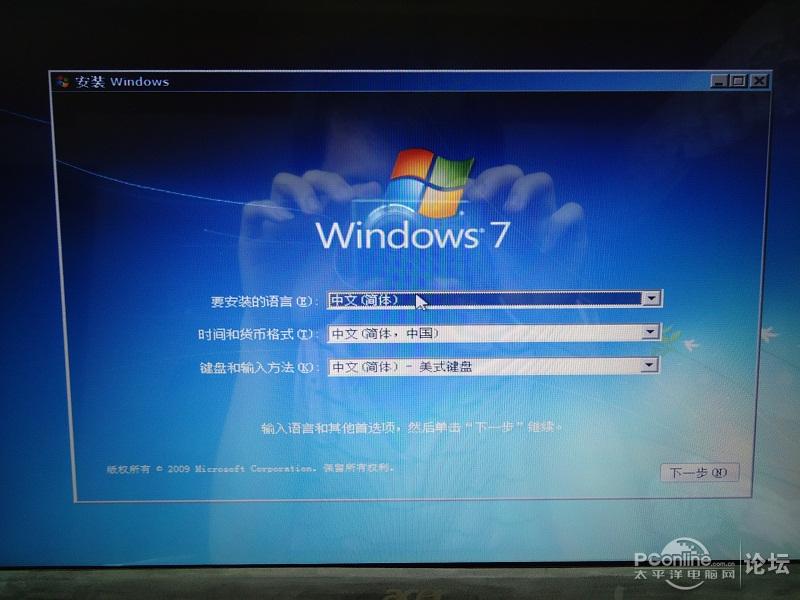
纯净系统win7 32位u盘安装教程图9
6、接下来跟光盘安装没区别了
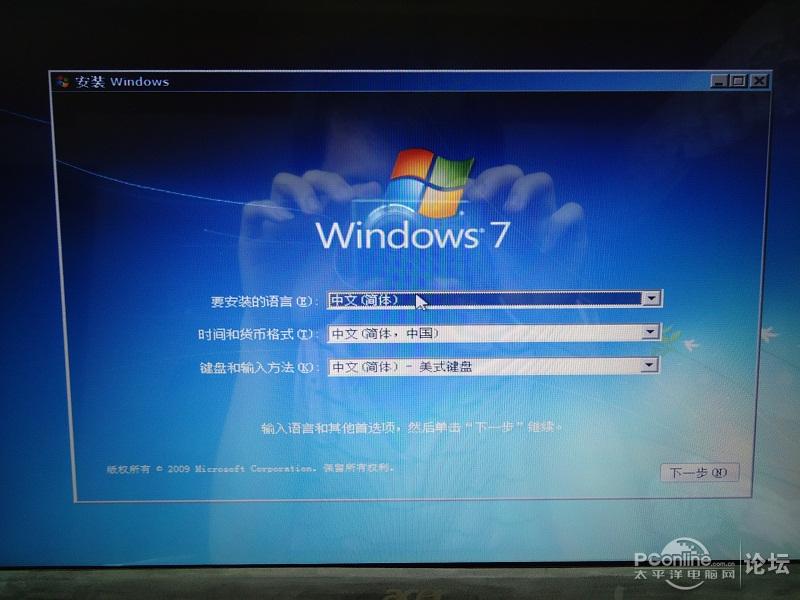
纯净系统win7 32位u盘安装教程图10

纯净系统win7 32位u盘安装教程图11
7、注意:32位兼容软件多点,64位很多软件不兼容。

纯净系统win7 32位u盘安装教程图12
8、按自定义
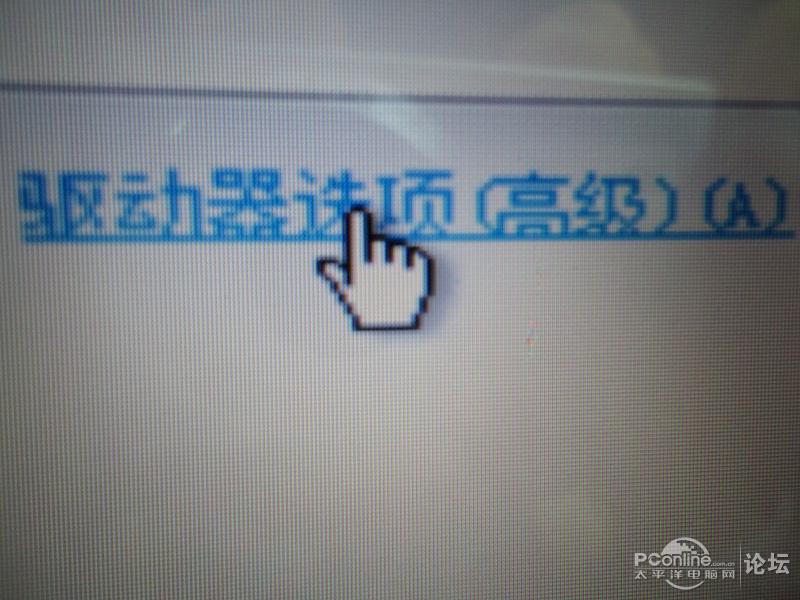
纯净系统win7 32位u盘安装教程图13
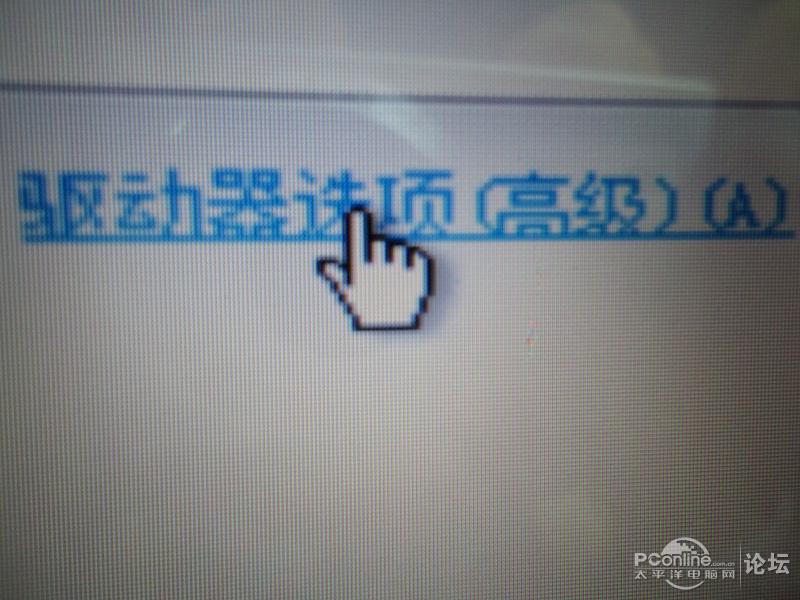
纯净系统win7 32位u盘安装教程图14
9、分区,(小弟的已经分好区的),驱动器选项-新建-多少自己喜欢了(安装盘建议30G好点)
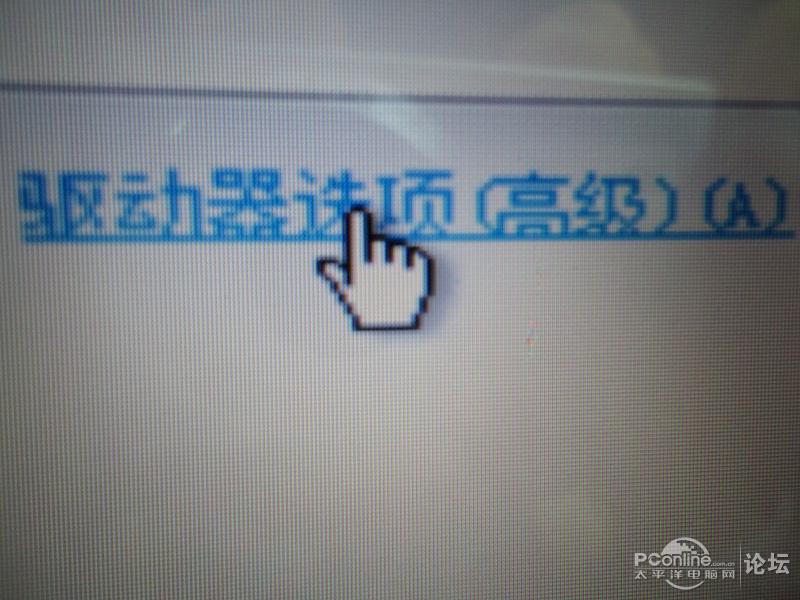
纯净系统win7 32位u盘安装教程图15

纯净系统win7 32位u盘安装教程图16
10、下一步,接下来很简单的了(会中文初哥都会了)

纯净系统win7 32位u盘安装教程图17
至此纯净系统win7 32位u盘安装教程就结束了,不知道大家看完之后有没有掌握这个方法呢?反正小编认为纯净版系统win7的安装方法还是非常适合大家去操作的,如果大家有兴趣的话,就赶紧去试试吧!
猜您喜欢
- 讲解thinkpad怎么使用u盘重装win7系统..2019/05/18
- 老司机教你常见电脑黑屏原因及解决方..2019/02/12
- u盘是谁发明的,详细教您你一些不知道..2017/12/19
- 电脑开机后黑屏,详细教您电脑开机黑屏..2018/05/31
- u盘被写保护怎么解除2016/10/28
- c盘空间越来越小,详细教您c盘空间越来..2018/09/25
相关推荐
- 苹果手机怎么设置铃声,详细教您iphone.. 2018-07-26
- 耳机,详细教您耳机插电脑没声音怎么办.. 2018-08-08
- 关于磁盘空间不足怎么办的解决方法.. 2013-04-13
- 笔记本无线网络,详细教您笔记本无线网.. 2018-01-20
- 微信支付密码忘了怎么办 2020-01-15
- win7系统光盘启动盘图文教程.. 2016-12-23



