无忧一键重装大师使用教程
- 分类:win8 发布时间: 2016年11月24日 12:00:01
大家都知道无忧一键重装大师绿色环保,稳定、安全、快速。所以很多人都想学习无忧一键重装大师教程。无忧一键重装大师使用教程将会给你带来全新的体验。不需要任何的辅助工具,不需要任何的电脑基础,你都可以轻松驾驭无忧一键重装大师。下面,就请看使用教程。

1.无忧大师主界面:
打开无忧一键重装大师,点击软件右侧”一键重装系统“这个白色的圆形按钮。点击后软件会自动检测您的电脑是否符合重装条件。

2.重装检测界面:
软件自动检测电脑软硬件环境以及电脑网络连通状态,完成后进入系统选择界面。

3.系统选择界面:
软件根据您的电脑配置云端匹配最适合您的系统,您也可以选择您想要安装的系统,选择后点击“开始纯净重装”按钮,软件会自动进入“系统下载”界面。
建议:4G以下内存的选择XP系统。4G和4G以上内存的用户选择64位系统。

4.系统下载界面:
系统开始进行下载,无忧一键重装大师采用全新p2p技术,内置迅雷内核组件,实现将下载速度提升到极致,100%确保以最快的速度下载好系统镜像。
(无忧一键重装大师系统下载支持断点续传,今天没下载完成,可以明天接着下载,下载的过程,您可以直接把软件最小化,然后边下载边看看电视或者离开电脑去喝杯咖啡)

5.重装提示界面:
云端系统下载完成之后,软件会自动倒计时帮您重启电脑安装一个全新的稳定的纯净系统。

6.电脑开始自动安装系统,下面的图片是展示系统的安装过程。(安装系统期间会重启电脑两次,请勿干预操作和关闭电源,系统重装完成会自动进入桌面)


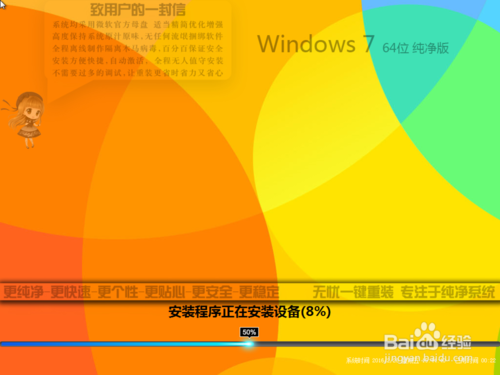
7.一键装机界面:
系统安装完成了,电脑是纯净系统,没有我们需要的常用软件,我们可以点击“下载安装软件”按钮,进行自动安装软件。(软件联网从官方获取,一般均为最新版,勾选后点击安装将自动下载自动安装,省时省力,方便快捷。)


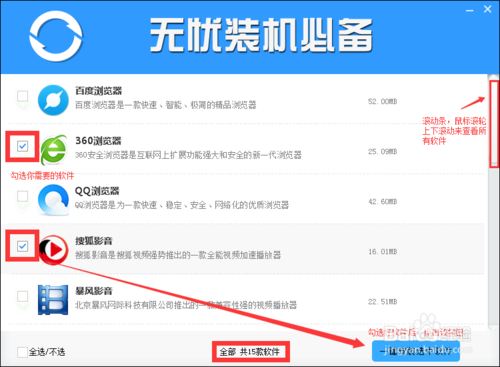
8.好了,到这里就已经结束了,是不是觉得很简单很方便很快捷很贴心呢!祝大家重装顺利哦。
无忧一键重装大师之备份还原资料
1.点击最下方的“资料备份”按钮,打开备份资料对话框,可以在重装系统之前,勾选您需要备份的资料,点击“资料备份”按钮进行备份。(采用多线程技术,快速备份您的资料)
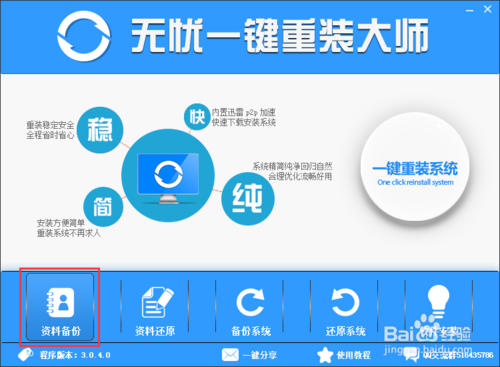
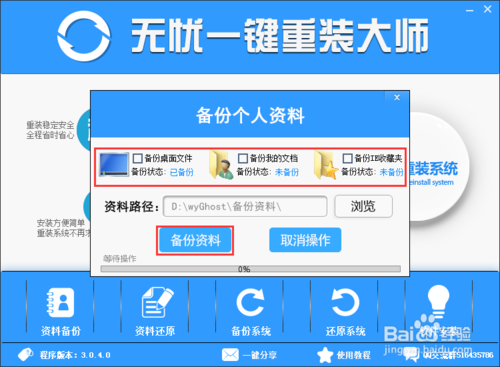
2.同理,点击最下方的“资料还原”按钮,打开还原资料对话框,可以在重装系统之后,勾选您需要还原的资料,点击“资料还原”按钮进行还原。(采用多线程技术,快速还原您的资料)

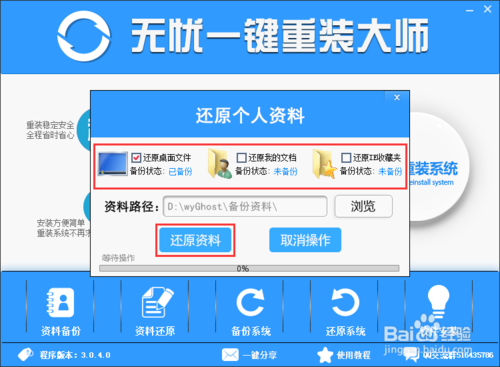
无忧一键重装大师之备份还原系统
点击最下方的“备份系统”按钮,打开备份系统对话框,可以随时备份您当前的系统,以便日后还原。
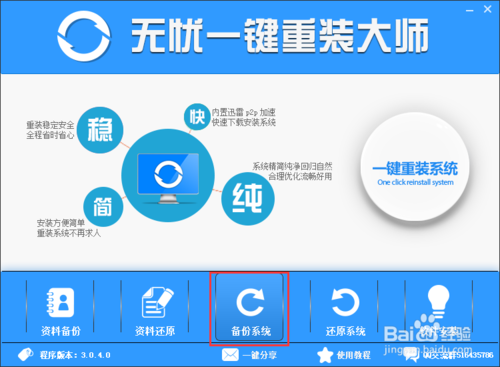

同理,点击最下方的“还原系统”按钮,打开还原系统对话框,可以随时还原您之前备份的系统,轻轻一点,昨日重现。

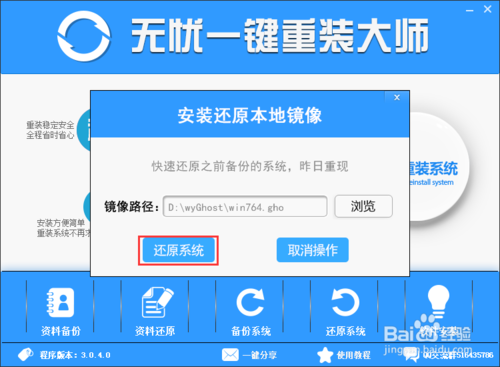
无忧一键重装大师使用教程内容介绍到此就结束了。无忧一键重装大师教程支持我们安装的xp系统安装,win7系统安装、win8系统以及win10系统,运用到的范围都是比较广泛的。如果你对无忧一键重装大师使用教程同样有兴趣了解,不妨到我们的装机吧网站下载体验一下!
猜您喜欢
- 怎么制作xp系统u盘启动盘最快呢?..2017/07/29
- 电脑教程:蓝牙鼠标怎么连接到笔记本电..2017/11/08
- 详细教您iphone已停用连接itunes怎么..2018/11/23
- 打印机无法共享,详细教您用户账户限制..2018/02/10
- 小编教你华硕笔记本重装系统方法..2016/10/27
- bios开启vt虚拟化方法2020/01/09
相关推荐
- 电脑蓝屏了怎么办? 2014-10-07
- 戴尔笔记本win7官方纯净版系统下载.. 2016-12-01
- win7重装之家教程 2016-11-23
- 内存卡读不出来 2016-11-03
- 如何重启进bios选择u盘启动?.. 2017-08-02
- 电源已接通未充电怎么办,详细教您笔记.. 2018-06-07



