深度技术win7旗舰版纯净版u盘安装教程
- 分类:win8 发布时间: 2016年11月26日 09:00:01
不少用户都想要安装深度技术win7旗舰版纯净版系统,那么到底这款系统要怎么去安装呢?其实方法还是蛮简单的,因为小编刚好就知道方法哦!下面小编就给大家带来深度技术win7旗舰版纯净版u盘安装教程吧,希望大家能够喜欢。
前期准备:
1、Win7映像文件
2、一个4G或以上的U盘(如有重要资料请先备份)
3、软碟通软件,百度搜索这个软件就有了
u盘安装系统过程:
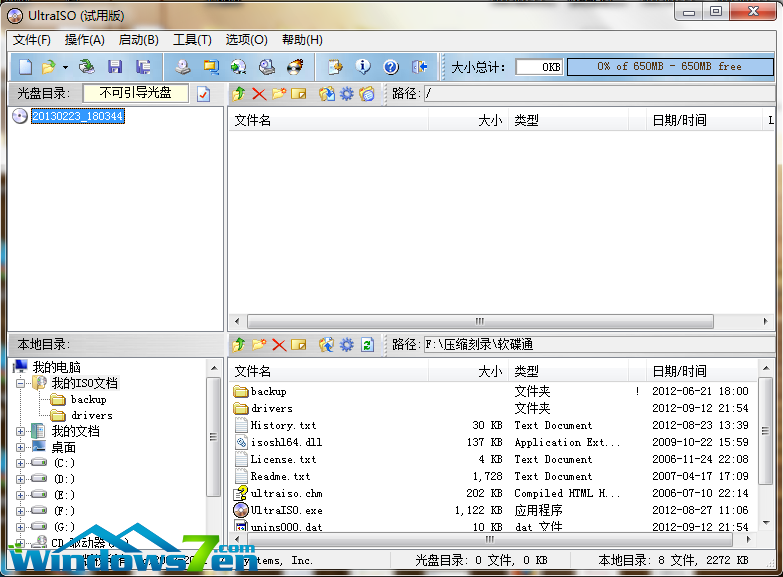
深度技术win7旗舰版纯净版u盘安装教程图1
打开软碟通,没有的下载一个。
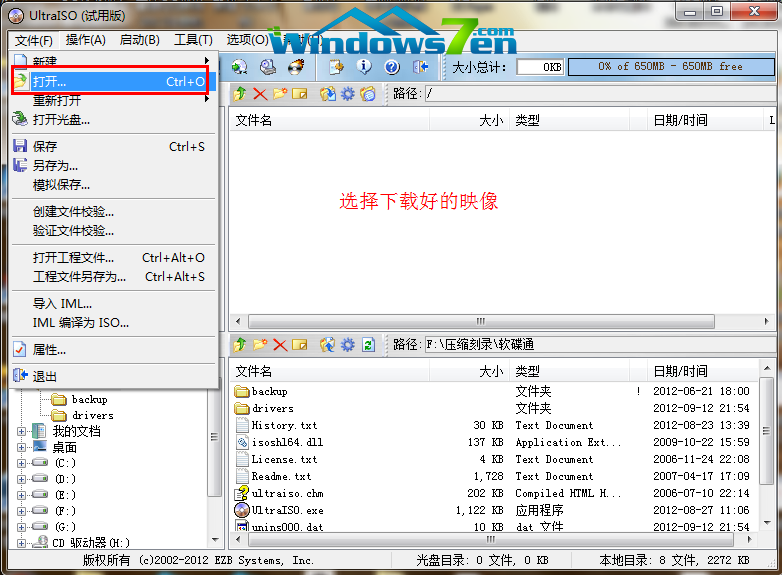
深度技术win7旗舰版纯净版u盘安装教程图2
选择文件——打开——选择已经下载好的映像的路径。
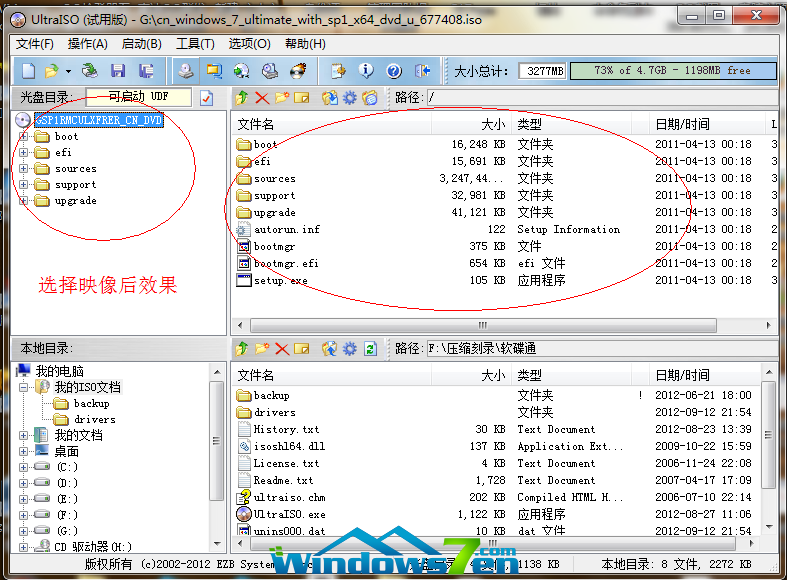
深度技术win7旗舰版纯净版u盘安装教程图3
这个是加载映像后的效果图。
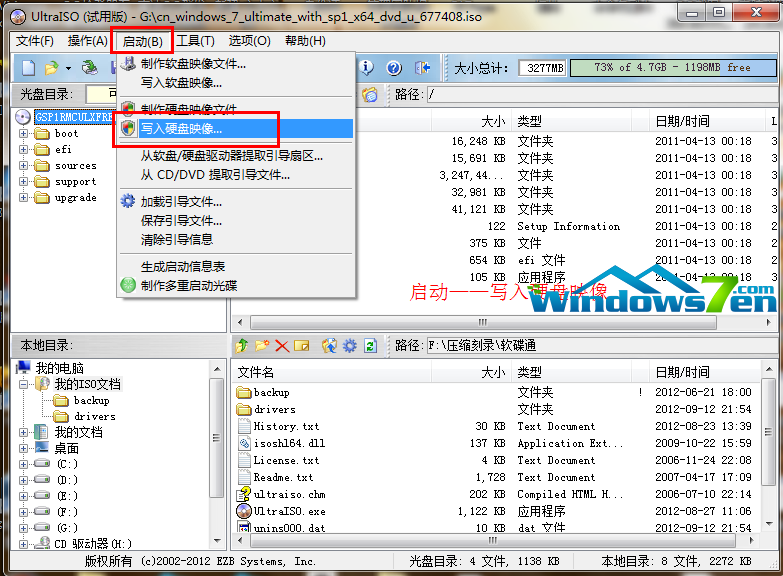
深度技术win7旗舰版纯净版u盘安装教程图4
点击启动——写入硬盘映像。

深度技术win7旗舰版纯净版u盘安装教程图5
写入映像,一般选择选择系统默认即可,然后写入。

深度技术win7旗舰版纯净版u盘安装教程图6
系统写入完成,这个过程大概5-30分钟。根据个人电脑配置决定。
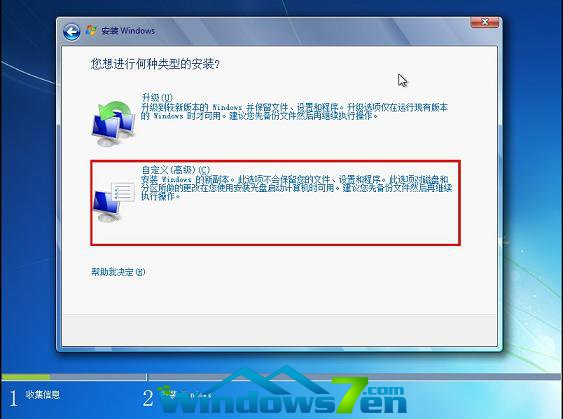
深度技术win7旗舰版纯净版u盘安装教程图7
重启电脑,根据电脑型号不同可以选择F2、F10、ESC和DEL进入系统bios,把开机启动项的首选项选择为U盘启动
如图,这个是U盘最难的地方,其实也很简单会进入BIOS即可。
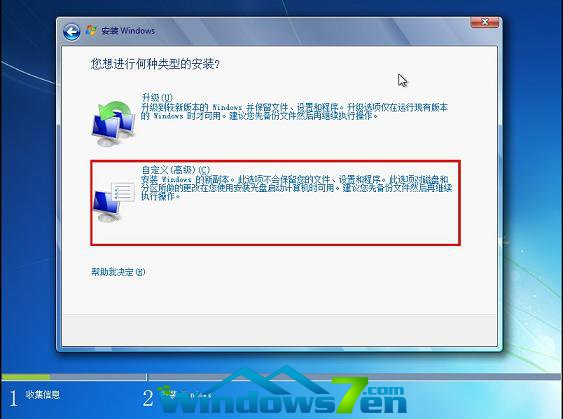
深度技术win7旗舰版纯净版u盘安装教程图8
重启进入系统,选择开始安装。
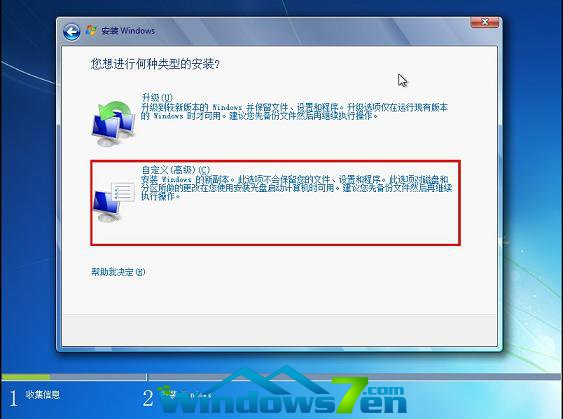
深度技术win7旗舰版纯净版u盘安装教程图9
勾选方框,下一步。
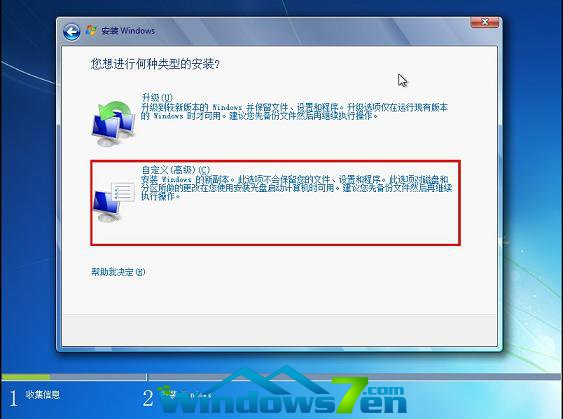
深度技术win7旗舰版纯净版u盘安装教程图10
选择自定义安装,不是升级,切记。
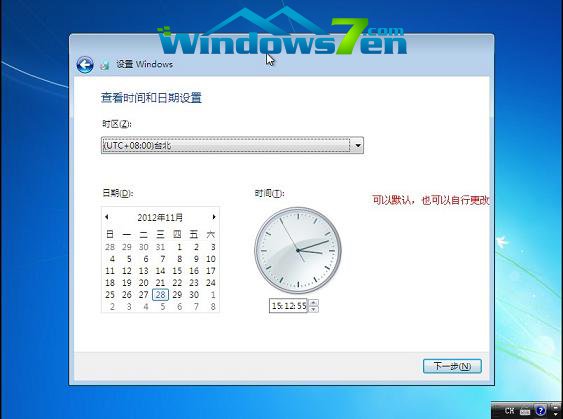
深度技术win7旗舰版纯净版u盘安装教程图11
选择系统所安装的分区,一般是C盘。
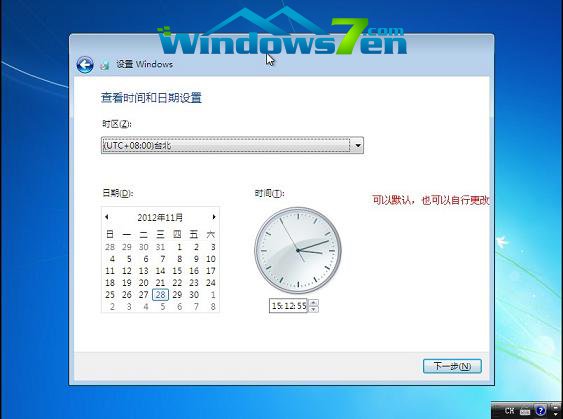
深度技术win7旗舰版纯净版u盘安装教程图12
安装过程,耐心等待。
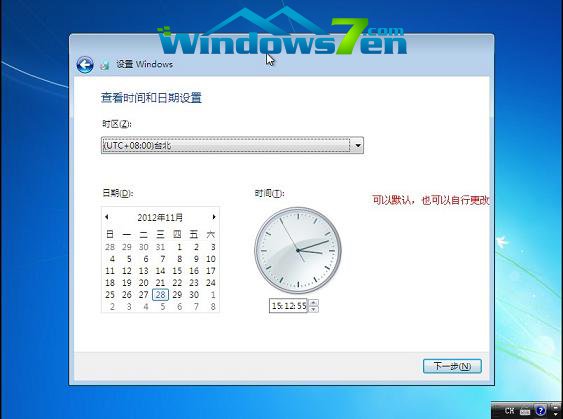
深度技术win7旗舰版纯净版u盘安装教程图13
选择windows版本,下一步。
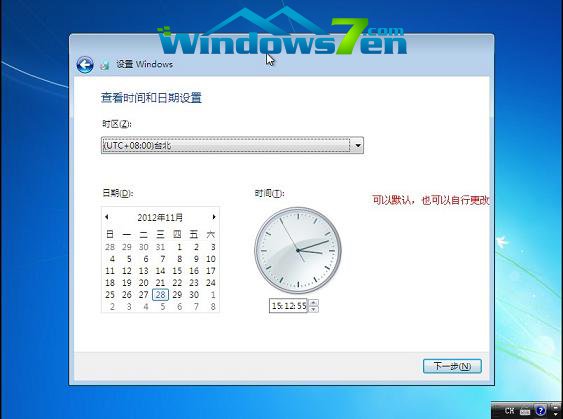
深度技术win7旗舰版纯净版u盘安装教程图14
输入用户名和密码,下一步。
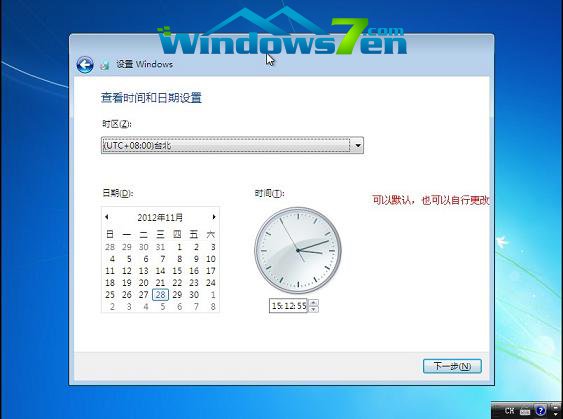
深度技术win7旗舰版纯净版u盘安装教程图15
输入密匙,这里可以暂时不输入,完成后用激活工具激活即可。
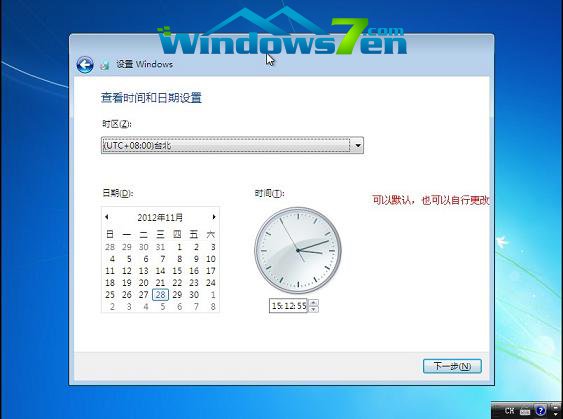
深度技术win7旗舰版纯净版u盘安装教程图16
设置系统时间,这个自己设置下吧。

深度技术win7旗舰版纯净版u盘安装教程图17
重启配置系统中,耐心等待。

深度技术win7旗舰版纯净版u盘安装教程图18
进入桌面,系统安装完成。
以上就是深度技术win7旗舰版纯净版u盘安装教程了,不知道大家看完之后有没有掌握呢?但是小编还是建议大家在重装系统之前先备份一下原本系统里的重要文件或者数据,这样子就不用重装系统之后再火急火燎去寻找恢复数据的方法了。
猜您喜欢
- vcf文件怎么打开,详细教您如何打开vcf..2018/04/23
- 0x00000024,详细教您怎么解决0x000000..2018/07/09
- 硬盘坏了怎么办,详细教您硬盘坏了怎么..2018/08/02
- 暴风影音,详细教您暴风影音怎么截图..2018/05/26
- 戴尔笔记本怎么样,详细教您戴尔笔记本..2018/05/15
- win7深度技术64安装硬盘教程..2016/11/08
相关推荐
- 老司机教你如何使用鲁大师检测电脑硬.. 2019-01-10
- 尚未安装打印机,详细教您xp提示尚未安.. 2018-09-27
- win8.1激活工具_详细教您完美激活win8.. 2017-11-30
- 小编教你电脑护眼怎么设置.. 2017-08-24
- 微软平板一键重装win8系统教程.. 2021-10-28
- win7开机启动项设置 2016-11-19



