win7原版系统32安装详细图解教程
- 分类:win8 发布时间: 2016年11月30日 02:00:02
说起win7原版系统32没有一个人是不喜欢的。如果你此时拥有了win7的原版系统32安装教程,就像大侠有了宝刀一样,是非常高大上的事情,可以带着win7原版系统32教程行侠仗义了。想成为一代装机大神的话,就赶紧学习win732原版安装步骤吧,几分钟的事情。
1、选择安装语言格式,弹出如图的对话框。无需改动,直接点击“下一步”。
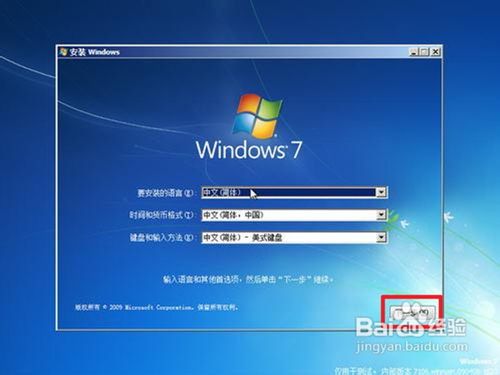
win7原版系统32安装详细图解教程图1
2、准备安装。如图,点击“现在安装”。

win7原版系统32安装详细图解教程图2
3、安装程序启动,稍等片刻。许可协议。勾选“我接受许可条款”复选框,点击“下一步”。选择安装类型。如果是系统崩溃重装系统,请点击“自定义(高级)”;如果想从XP、Vista升级为Win7,请点击“升级”。这些不说,想必你们都会了。
4、选择安装盘。这里磁盘没有分区。如果你的磁盘已经分区,请点击幻灯片左下角按钮跳过;如果没有分区,则继续。

win7原版系统32安装详细图解教程图3
5、点击“高级”,出现如下界面。可以利用这些功能进行分区。

win7原版系统32安装详细图解教程图4
6、开始安装。点击“下一步”,出现如下界面。这时就开始了安装,整个过程大约需要10~20分钟(这取决于你的C盘大小及计算机配置)。

win7原版系统32安装详细图解教程图5
7、安装完成,启动系统服务。
8、安装完成,即将重新启动。

win7原版系统32安装详细图解教程图6
9、重新启动。

win7原版系统32安装详细图解教程图7
重新启动之后,即可看到win7的启动画面。别着急,安装还没完成哦!

win7原版系统32安装详细图解教程图8
安装程序检查系统配置、性能,这个过程会持续10分钟。

win7原版系统32安装详细图解教程图9
输入个人信息。然后为自己的电脑设置密码。输入产品密钥并激活。具体情况请看注释1。

win7原版系统32安装详细图解教程图10
询问是否开启自动更新。建议选“以后询问我”,详细情况看注释2。

win7原版系统32安装详细图解教程图11
然后,就可以享受到win7带给你的无限体验啦!

win7原版系统32安装详细图解教程图12
上面就是相关win7原版系统32安装详细图解教程的全部内容了,win7的原版系统32安装大致就是这个一个操作,只要准备好相关的资料,按照win732原版安装步骤去操作,我们只要稍微走点心,就能够轻松熟练驾驭了。那么我们下期就在bios设置硬盘模式教程中见了。
猜您喜欢
- iso文件怎么打开,详细教您如何打开iso..2017/12/07
- 局域网无法访问,详细教您如何解决局域..2018/01/31
- u盘显示未被格式化2016/10/26
- 电脑重装windows8系统教程2021/12/05
- u盘分区工具使用方法2016/10/25
- 优盘万能驱动程序下载2016/10/27
相关推荐
- 详细教您电脑蓝屏开不了机怎么办.. 2019-04-08
- u盘数据恢复软件合集 2016-10-22
- 大白菜超级u盘启动盘制作工具制作图文.. 2018-03-24
- 超级详细的win7硬盘安装步骤.. 2017-04-18
- 详细教您计算机内存不足怎么办.. 2018-10-24
- win7系统之家GHO图文教程 2016-12-05



