bios 设置方法详解
- 分类:win8 发布时间: 2016年12月02日 08:00:01
很多朋友都不知道bios 设置的方法是什么,其实bios设置的方法是非常简单的,毕竟是一个非常大众的设置,如果大家想要学习bios设置的方法,小编可以帮助大家的哦,下面小编就给大家带来bios 设置方法详解吧,希望对大家有所帮助。
首先自然是进入到BIOS当中了,不同的主板进入BIOS的方法也不一样,一般在开机的时候都会有提示,按下什么键可以进入到BIOS中,不过大部分的主板进入到BIOS的方法都是在开机的时候按下键盘中的DELETE键。

bios 设置方法详解图1
然后我们便会来到BIOS的主界面,不同的主板BIOS的界面也是不同的,下面小编就以最常使用微星主板为例。进入到界面之后我们可以看到有很多选项,不过都是英文的,这对英文菜鸟的小编来说可是比较为难,没关系,不是有字典吗,查查不就知道了。
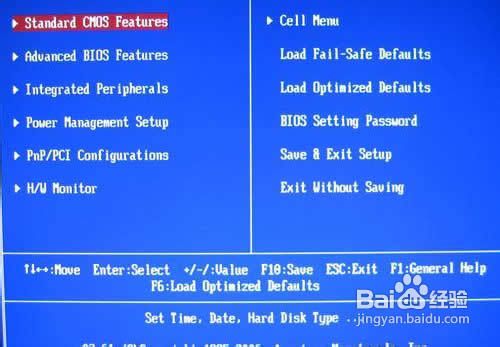
bios 设置方法详解图2
第一项是Standard CMOS Features,就是CMOS的标准设置,这里可以设定启动顺序,板载设备,运行频率等等。一般情况下是不建议去设置它的,尤其是新手朋友们,我们只需要知道它代表的含义即可。
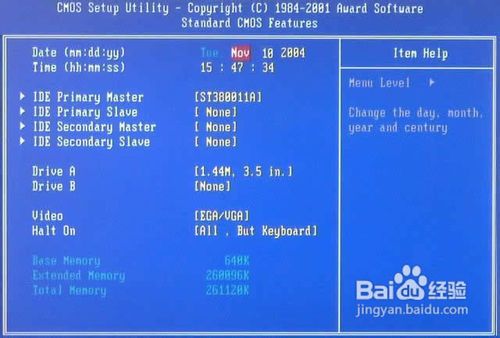
bios 设置方法详解图3
第二项为AdvancedBIOSFeatures(高级BIOS设置),也是我们今天重点介绍的对象,因为我们进入BIOS中一般就是为了设置它,再说的白点就是设置开机的第一启动项,也就是我们平时装系统的时候需要用到的,不管是U盘还是光盘装系统。
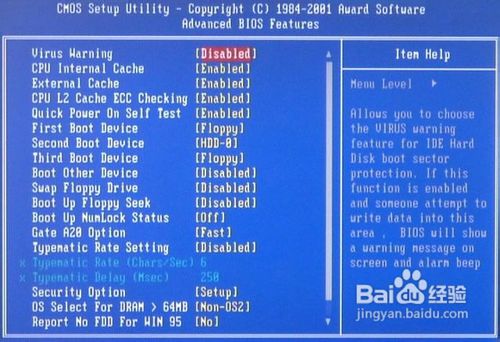
bios 设置方法详解图4
其实设置的方法也是非常简单的,我们只需要展开hard disk boot priority(硬盘引导优先级),然后设置为我们需要的第一启动项即可,注意如果设置的是U盘启动,有时候可能需要插入U盘才能设置成功。
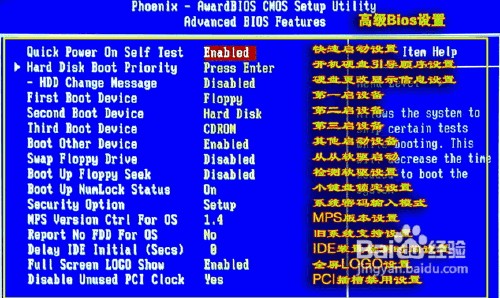
bios 设置方法详解图5
其实我们进入BIOS中真正需要设置也就是AdvancedBIOSFeatures,其他的选项都不会经常用到,但是想要了解的朋友也可以自己点点,有一点需要注意的是,如果对于BIOS不是很了解的朋友千万不要擅自改动它。
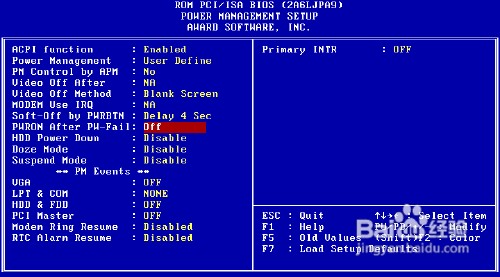
bios 设置方法详解图6
当完成了BIOS的更改之后我们还需要对更改的设置进行保存,这样在电脑重启之后我们进行的配置才能生效,如果没有进行保存就退出的话,我们之前所做的更改都白费了,因为对BIOS进行设置之后千万不要忘记保存了。
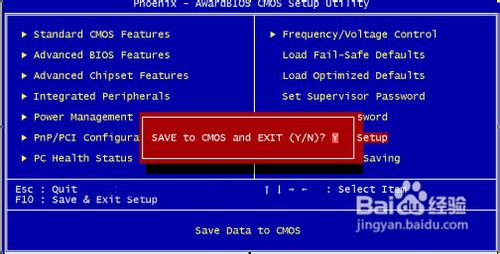
bios 设置方法详解图7
上述就是bios 设置方法详解了,大家是否都已经掌握了bios设置的方法呢?如果大家想要学会这个方法,就一定不要犹豫了,赶紧将这篇教程收藏起来,无论是自己用还是分享给小伙伴们都是极好的,赶紧行动起来吧。
猜您喜欢
- 雷锋一键重装系统教程2017/03/29
- 解答笔记本电脑电池保养方法..2018/11/23
- 解答电脑玩游戏卡怎么办2019/01/11
- 如何使用u盘安装系统2016/10/24
- 电脑打不出字怎么办,详细教您电脑打不..2018/07/07
- 缓存文件在哪,详细教您网页视频缓存文..2018/09/25
相关推荐
- 用u盘安装win7系统的方法 2017-03-29
- iphone配置实用工具教程 2020-01-11
- 怎么清理电脑内存 2019-12-24
- u盘万能驱动如何使用 2016-11-02
- 金山u盘卫士独立版 2016-11-20
- lrc文件,详细教您怎么用酷狗制作lrc文.. 2018-06-06



