xp64纯净版硬盘安装图解教程
- 分类:win8 发布时间: 2017年01月01日 22:30:01
XP系统最大的一个好处就是稳定,用了这么多年的xp,很多人都会发现xp似乎很少会出现,系统崩溃的情况。所以很多的用户还是喜欢使用xp系统,但是如何使用硬盘安装xp成了刚刚使用电脑新手的难题,如何使用xp64纯净版硬盘安装图解教程呢?下面我们来看看是不是有那么的难操作xp64纯净版硬盘安装步骤。
相关推荐:怎样用u盘安装xp系统
系统安装前准备资料:
1、先下载一个ghostxp操作系统。
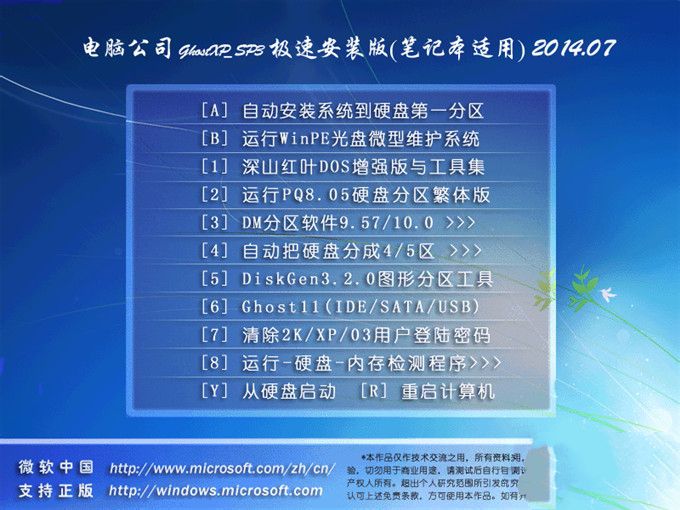
xp64纯净版硬盘安装图解教程图1
2、下载好后文件为ISO文件,所以我们要先把它全部解压出来(最好下载在D盘或E盘根目录下)
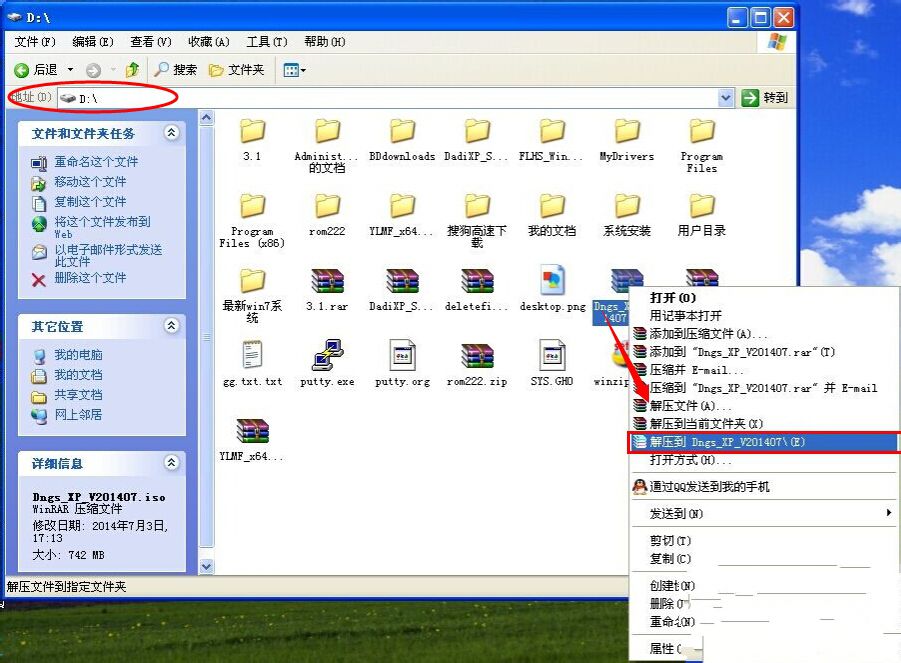
xp64纯净版硬盘安装图解教程图2
电脑公司xp系统硬盘安装步骤:
1、解压之后得到如图的文件,然后运行“硬盘安装”(豆豆系统的技术员人很好,在这电脑公司系统里面还放了两个硬盘安装工具^_^,两个都可以使用)
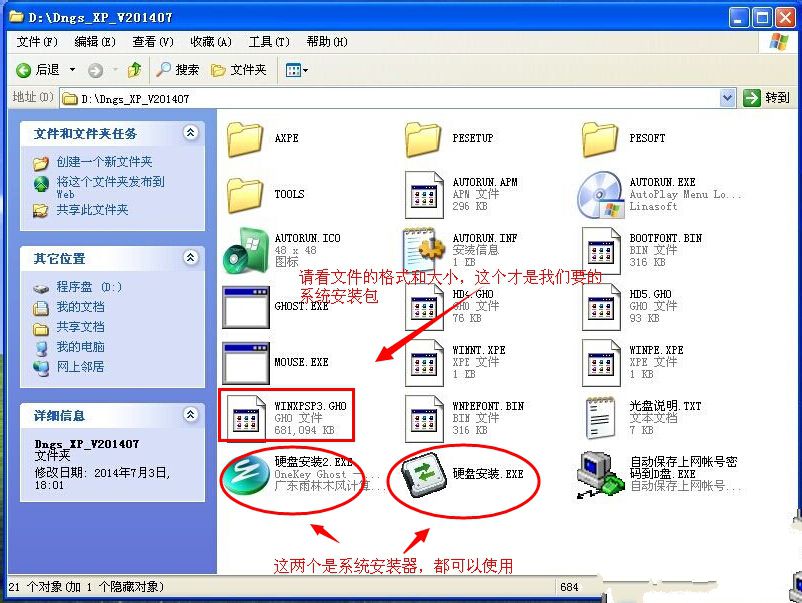
xp64纯净版硬盘安装图解教程图3
2、运行“硬盘安装”就会出现下面的界面,一般就是默认就可以了,然后点“执行/确定”
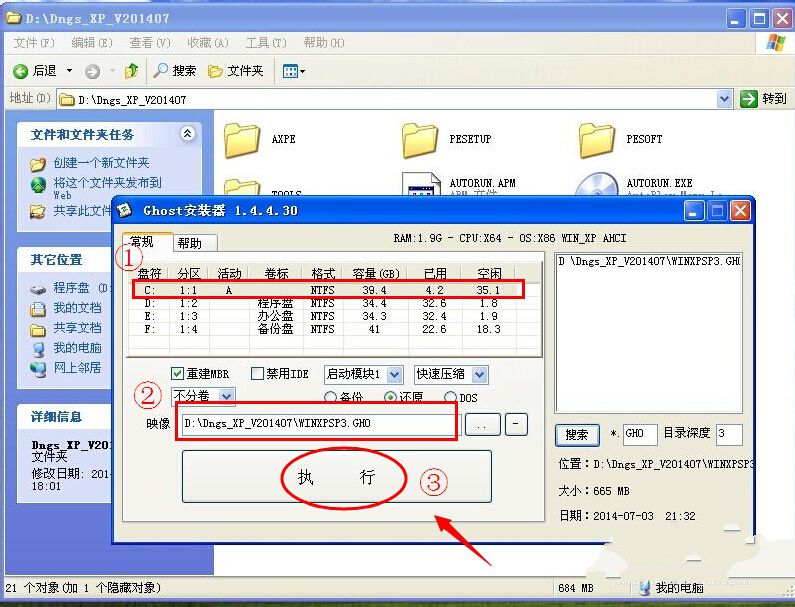
xp64纯净版硬盘安装图解教程图4
3、按上面的操作后就会出现以下的界面,当然我们要点“是”(有些电脑是不会出现这个提示就会自动关重新启动,这是正常现象)

xp64纯净版硬盘安装图解教程图5
4、按操作点“是”以后,马上会自动重启计算机,等重启以后windowsxp基本算是安装完成了,后面我们就不用管了。因为我们的系统都是全自动安装。不用我们任何操作!(有些电脑是不会出现这个提示就会自动关重新启动,这是正常现象)
系统会重启,进入如下画面,不用管它。为方便大家可以把安装截图给大家看一下!

xp64纯净版硬盘安装图解教程图6
几秒后进入安装系统状态。。。
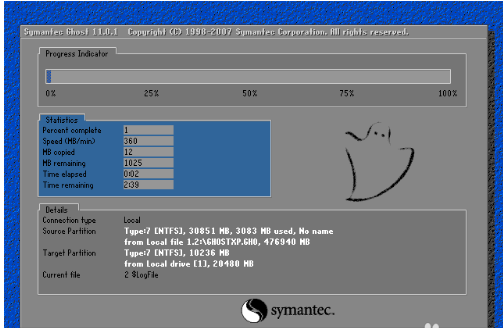
xp64纯净版硬盘安装图解教程图7
百分百后电脑会重启,系统重装完成,出现熟悉的画面后。。。
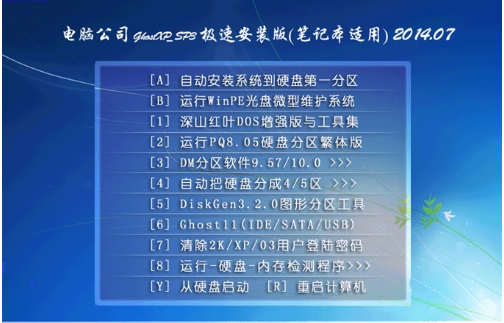
xp64纯净版硬盘安装图解教程图8
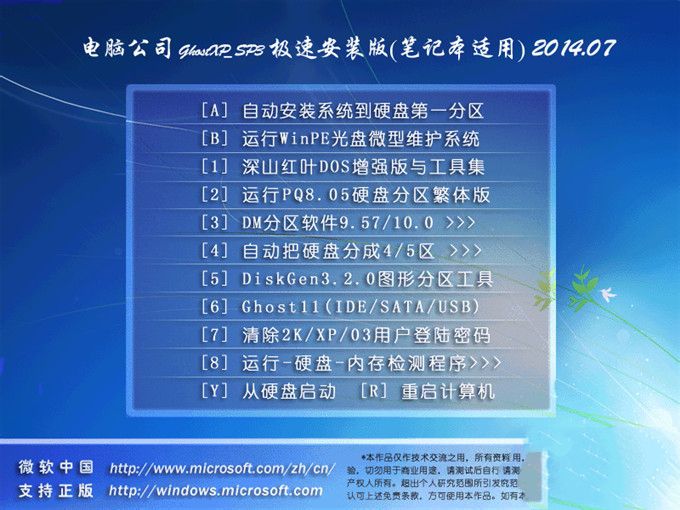
xp64纯净版硬盘安装图解教程图9

xp64纯净版硬盘安装图解教程图10
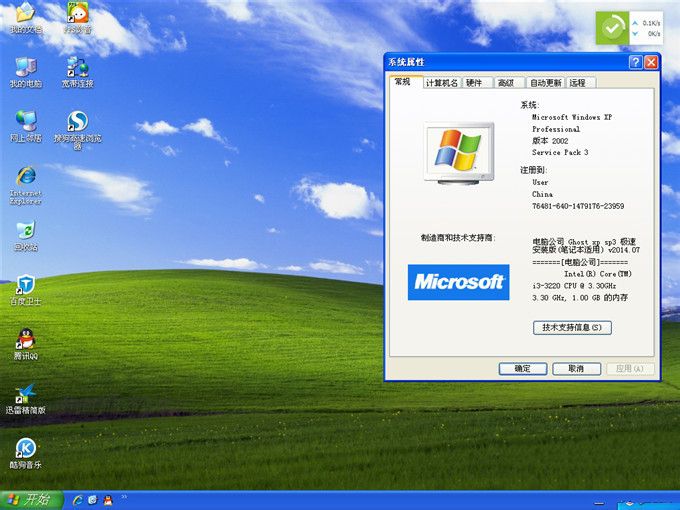
xp64纯净版硬盘安装图解教程图11
以上就是小编为大家介绍的xp64纯净版硬盘安装图解教程了,对于一些追求新颖的网友来说,xp的界面可能不够完整、也不够绚丽,以上的方法也同样可以用于win7系统或是win8系统哦。
猜您喜欢
- U盘识别不了,详细教您U盘识别不了怎么..2018/03/05
- avita电脑一键重装系统win8教程..2019/11/11
- 小编教你们怎么制作系统启动盘..2019/05/10
- 最简单华硕xp系统重装教程2016/11/22
- 电脑接电视,详细教您电脑如何连接电视..2018/09/06
- 详细教您excel怎么换行2018/10/27
相关推荐
- 重做系统教程 2017-01-08
- msi笔记本电脑一键重装系统xp教程.. 2019-10-25
- u盘提示格式化怎么办 2016-10-29
- 解析包出现问题,详细教您安装软件解析.. 2018-08-30
- pscs4序列号,详细教您破解pscs4的序列.. 2018-07-20
- 小编教你word文档打不开怎么办.. 2018-11-08



