u盘pe装系统教程
- 分类:win8 发布时间: 2017年01月07日 05:00:01
很多人都会问u盘pe装系统简单吗?对于你们提问u盘PE安装电脑系统问题,其实是非常简单的,那么就让小编告诉你们最简单的u盘pe装系统教程,帮助你们进行u盘PE安装电脑系统。
U盘安装系统准备工作
电脑(内存512或以上)
U盘或内存卡
系统之家U盘制作工具
系统文件(ghost版xp/win7/win8)
u盘安装系统前u盘启动盘制作详细步骤:
1.下载“系统之家U盘制作工具”;
2.把已下载好的“系统之家U盘制作工具”安装到电脑任意目录;

3.运行“系统之家U盘启动盘制作工具V1.0.0.1”主程序;
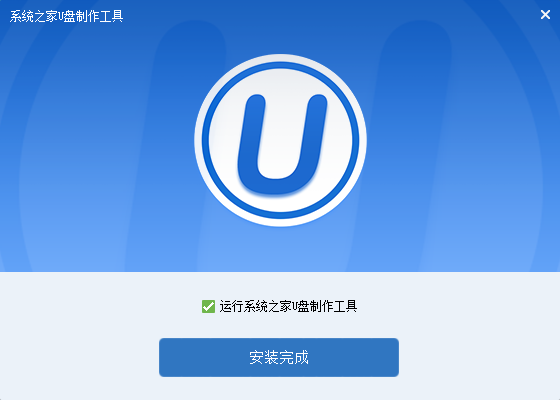
4.插入u盘(温馨提示:制作过程会格式化u盘!请做好U盘数据备份工作!) 插入U盘后,工具会自动识别!如果是台式机推荐插入后边的USB插口。
5.选择U盘和制作模式,如果是新式电脑推荐选择HDD-FAT32模式,如果是比较老的电脑请选择ZIP-FAT32模式,其它默认即可。(注意:插入多个U盘时需要选择U盘)
6. 点击“一键制作”;
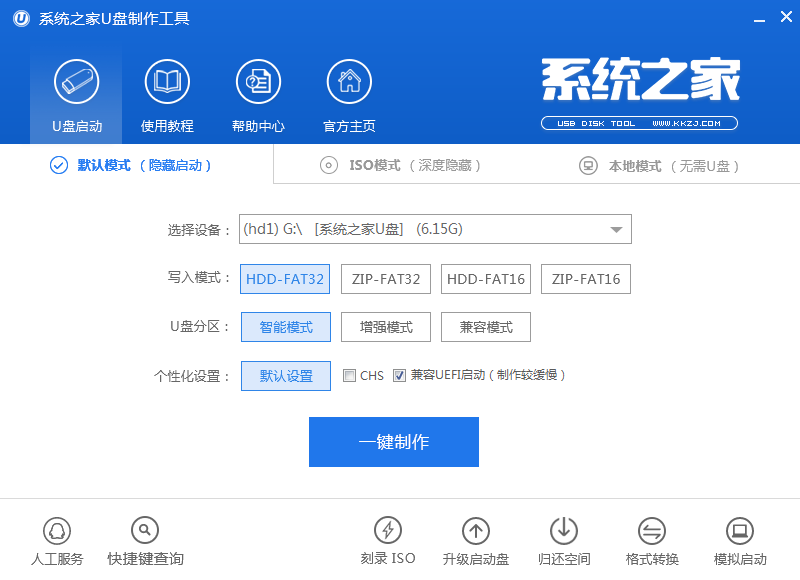
7.制作过程会清除U盘内所有的数据,请一定提前做好U盘数据备份工作,制作时有进度提示,等待完成即可!
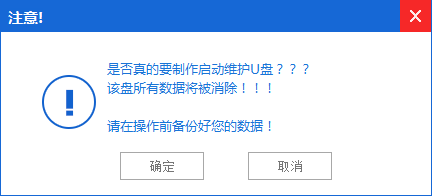
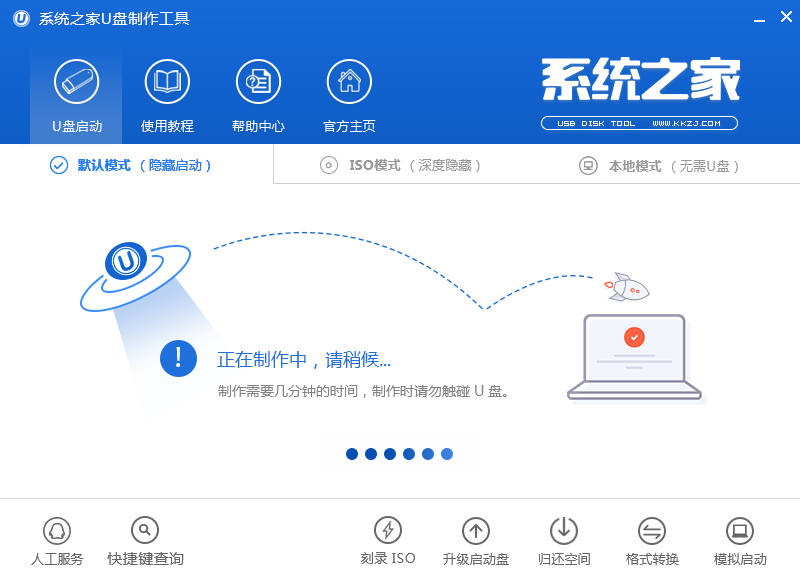
最后,可确定选择模拟启动一下!测试启动是否正常。也可以重启电脑测试。
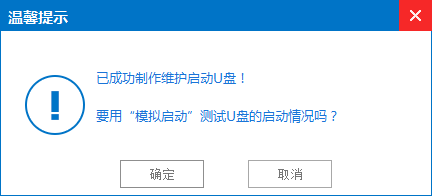
注:由于u盘系统文件为隐藏文件,所以制作完成后电脑显示u盘的容量会少400M,这属于正常情况!
U盘装系统步骤:
下载GHOST XP或GHOSTWIN7系统,然后将您已经下载好的的GHO文件或包含GHO的ISO系统文件复制到U盘“GHO”的文件夹中。
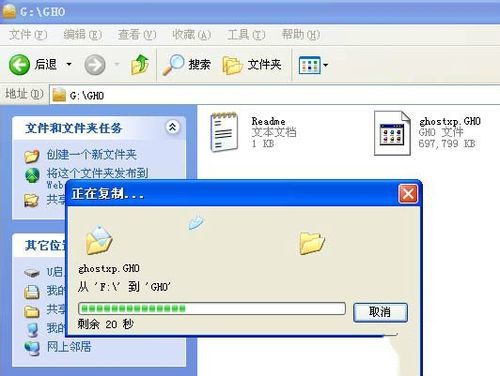
BIOS启动项设置:
第一步:把制作完成的u盘启动盘插到电脑上!然后重启电脑!
Phoenix – AwardBIOS(2010年之后的电脑):
1. 电脑开机后马上按DEL进入BIOS,(部分电脑主板可能不是按DEL进入,按F2、F12或F10等,请按开机的第一界面提示进入);
2. 选择“Advanced BIOS FEATURES” ,将“Boot Sequence”(启动顺序),设定为“USB-HDD”模式;
3. 设定的方法是在该项上按“向上”或“向下”箭头键来转换选项;
4. 设定好后按“ESC”键,退回BIOS主界面;
5. 选择“Save and Exit”(保存并退出BIOS设置,直接按F10也可以,但不是所有的BIOS都支持)按“Y”键确认退出。如下图:
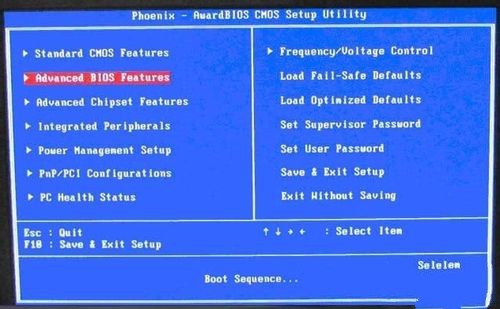
高级BIOS设置(Advanced BIOS Features)界面,首先选择硬盘启动优先级:Hard Disk Boot Priority 如下图:
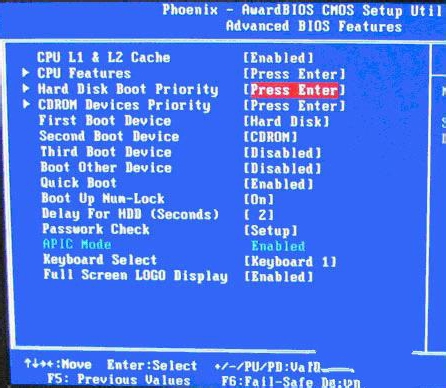
硬盘启动优先级(Hard Disk Boot Priority)选择:使用小键盘上的加减号“+、-”来选择与移动设备,将U盘选择在最上面。然后,按ESC键退出,回到上图的设置界面。
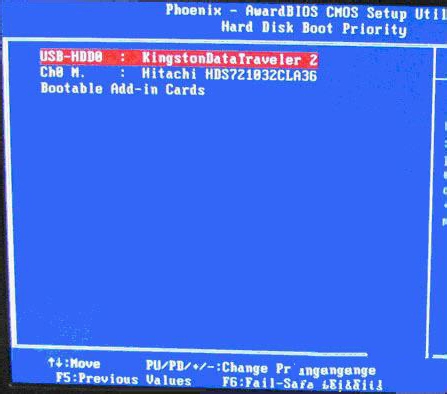
再选择第一启动设备(First Boot Device):该版本的BIOS这里没有U盘的“USB-HDD”、“USB-ZIP”之类的选项,经尝试选择移动设备“Removable”不能启动,但选择“Hard Disk”可以启动电脑。如下图:
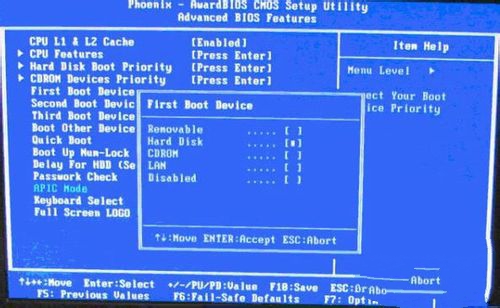
系统进入启动盘介面后我们选择第一项进入01PE即可,如下图
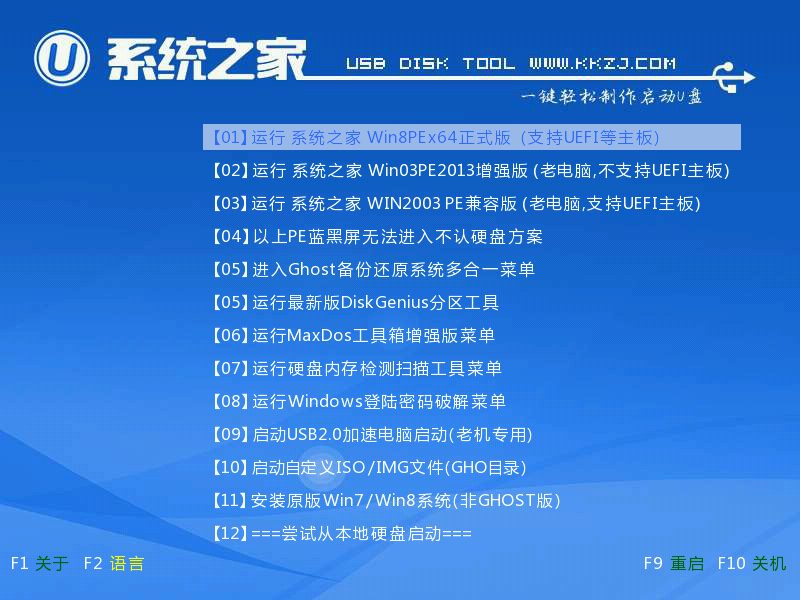
PE桌面加载成功后,我们点击PE系统桌面的工具 如下图:

然后会自动检测出放入U盘的.GHO系统文件,然后确定安装即可,如下图所示
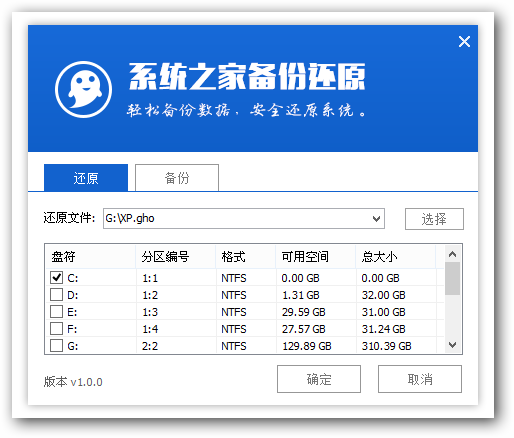
如果您要选择其它的系统文件那么只需要点击右边的“更多按钮”选择您要安装的GHOST系统文件点击确定即可安装,点击确定后我们勾选“完成后重启”,点击“是”按钮进入GHOST安装介面,请耐心等待到恢复进度条全部完全后即可,如下图所示,然后等待U盘重装系统完成。
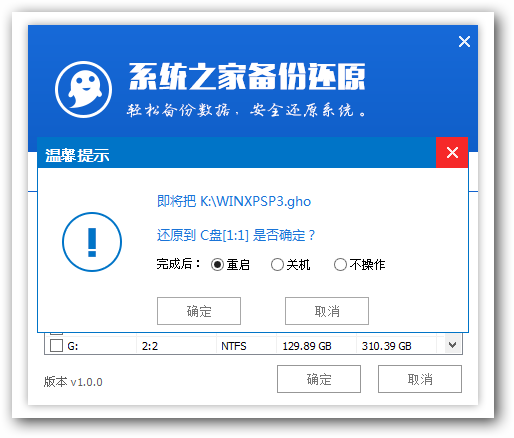
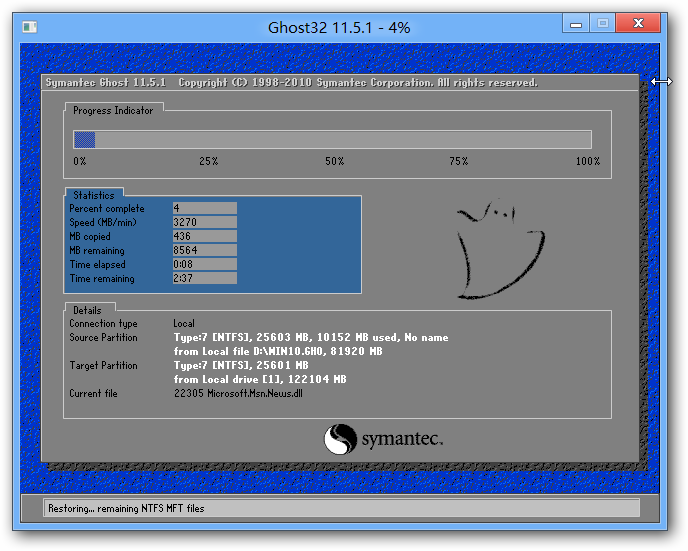
以上就是小编给你们介绍的u盘pe装系统教程,u盘PE安装电脑系统的方法大家都已经学会了,以后电脑系统遇到问题的时候,你们就可以使用u盘进行重装电脑系统了,希望小编的教程对你们带来帮助哦。
猜您喜欢
- 笔记本键盘失灵,详细教您笔记本键盘失..2018/07/09
- 笔者教你华硕怎么进入bios界面..2019/02/19
- qq个人文件夹清理,详细教您qq个人文件..2018/08/11
- 无线键盘怎么用,详细教您电脑无线键盘..2018/09/11
- 小编教你如何隐藏文件扩展名..2018/04/08
- 显示器闪黑屏,详细教您电脑显示器一闪..2017/12/24
相关推荐
- 晨枫u盘维护工具使用教程 2016-11-04
- xp破解登录密码的方法 2016-11-24
- 笔记本保养之最容易损坏的硬件保养大.. 2013-07-31
- 详细教您华硕rog怎么设置U盘启动.. 2018-11-20
- 装机吧u盘装系统软件使用教程.. 2016-11-03
- 新萝卜家园win7安装方法 2017-01-05



