win7系统重装方法
- 分类:win8 发布时间: 2017年03月15日 10:00:01
今天为大家介绍的是win7系统重装方法,因为win7系统是现在最多的用户喜欢的一种系统,但是也是很多的用户还不知道如何安装win7系统,那今天我们就来看看win7系统重装方法的详细内容吧,win7系统重装方法是小白用户最喜欢的一种安装方法哦。
win7系统重装方法步骤:
第一步:要准备一块4G或4G以上的U盘,推荐4G以上的因为win7比较大。
第二部:大家去大白菜官网下在一个制作优盘启动的工具

win7系统重装方法图1
点击下载完成后安装。
第三部:把U盘插入电脑这里注意U盘一点要空的,软后在软件里选择一键自动制作启动优盘,选择U盘的盘符 (哪里不会了可以去大白菜官网帮助里或者论坛)去看下。
第四部:大家去网上下载一个win7的GHOST版本的iso文件,现在完成后解压然后把win7.gho复制到U盘里如图
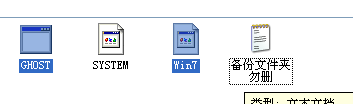
win7系统重装方法图2
好了准备工作完成了下一步要开始安装了(呵呵 终于到正题了)
重启电脑进入BIOS设置BIOS U盘启动这里教大家设置的是f12可选择启动盘。重启按入bios找如下选项
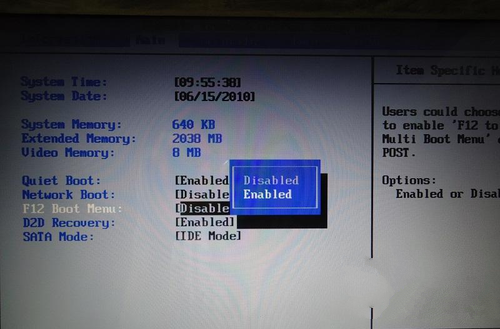
win7系统重装方法图3
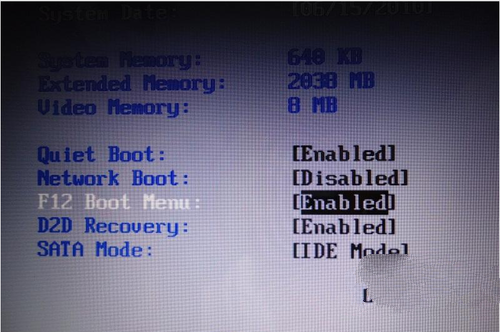
win7系统重装方法图4
设好就f10保存退出。会自动重启(记得插入制作好的U盘win7安装盘)
下一步重启马上按f12,会出现选择,选择usb hdd(有些品牌是usb-zip..等等)如图:

win7系统重装方法图5
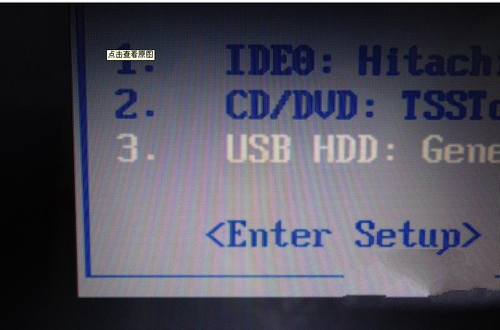
win7系统重装方法图6
选择U盘启动后进入启动U盘界面按“一键安装gho到c盘”,就可以直接装系统了。剩下的就不用管了这一步就是无人值守自动安装呵呵。
综上所述,以上就是小编为大家介绍的win7系统重装方法了,不知道大家对win7系统重装方法是不是都有一定的了解了呢?好了,小编已经把win7系统重装方法简化给大家了,大家要是觉得以前的方法难就赶紧使用这种方法吧。
猜您喜欢
- 小编教你电脑桌面图标都不见了怎么办..2018/12/10
- windows安全中心服务怎么打开..2019/12/31
- win8系统升级win10系统的教程介绍..2021/11/12
- qq邮箱打不开是怎么回事,详细教您qq邮..2018/09/05
- 笔记本一键还原,详细教您怎么一键还原..2018/05/29
- win7ios镜像安装图文教程2016/11/14
相关推荐
- usb启动模式,详细教您联想笔记本如何.. 2018-03-22
- 笔记本加内存条,详细教您怎么会给笔记.. 2018-05-25
- 固态硬盘是什么,详细教您固态硬盘什么.. 2018-03-23
- 萝卜家园win7系统光盘安装图解教程.. 2016-11-22
- dns服务异常怎么修复 2019-12-23
- 详细教您连接无线网络提示有限的访问.. 2019-04-08



