最详细u盘装系统图解步骤方法
- 分类:win8 发布时间: 2017年04月15日 16:00:05
最详细u盘装系统图解步骤方法是怎样的?U盘安装系统已经随着U盘的普及使用广泛流行起来了,尤其是现在的电脑已经不带光驱,用u盘装系统大大方便了我们的工作与日常,小编精心为大家准备了非常好用的U盘安装系统教程,目的就是为了帮助到更多的人能够快速安装系统。
怎样用u盘装系统?首先下载装机吧U盘启动工具最新V2.1版本;
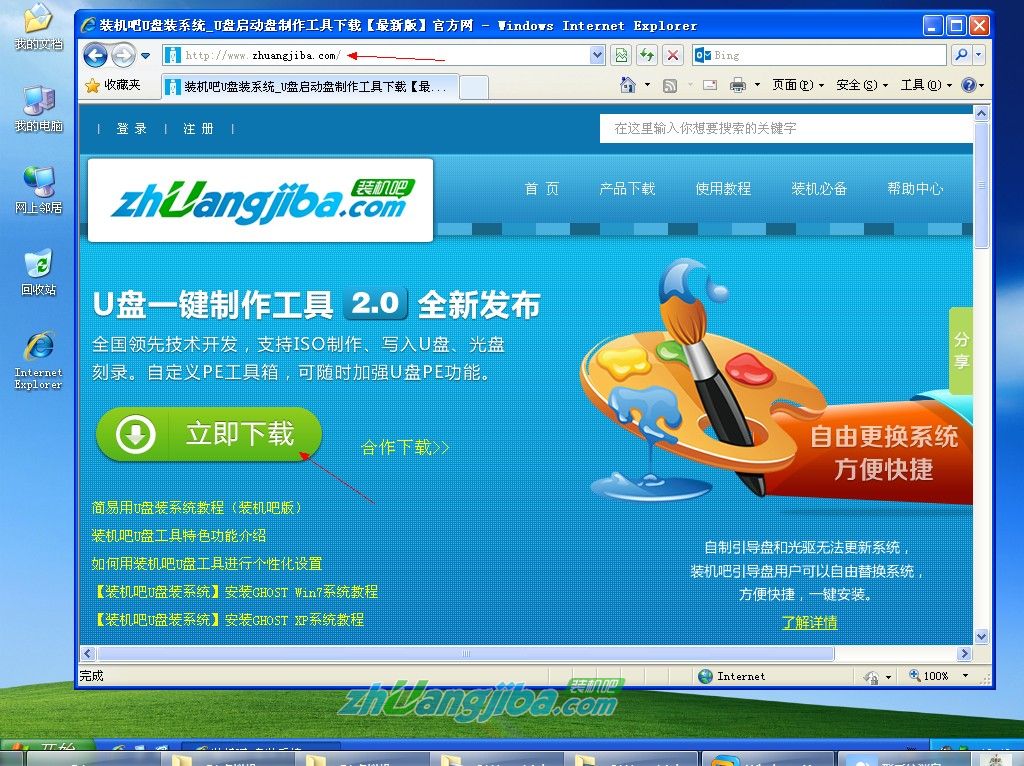
最详细u盘装系统图解步骤方法图1
2、双击成功下载的装机吧u盘pe启动盘制作工具专业版V2.1进行自动安装;新版装机吧UEFI支持UEFI+BIOS双启动,让u盘装系统来的更多样化!
注:
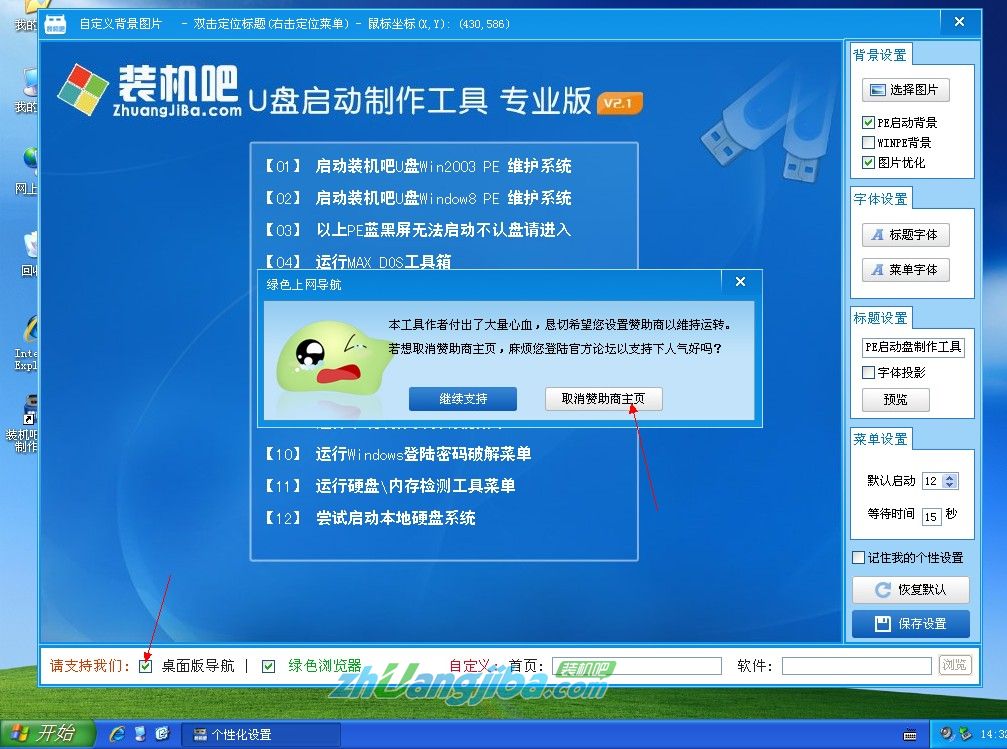
最详细u盘装系统图解步骤方法图2
3、软件安装完毕 双击桌面生成的“装机吧U盘pe启动盘制作 工具”图标打开软件,插入u盘(必须是无重要数据并可直接格式化)后如无需个性设置 双击“一键制作u盘”即可,一个完善的u盘工具就制作完毕了;如需执行个性化DIY操作可以选择高级选项菜单-DIY设置,进入高级个性化设置。
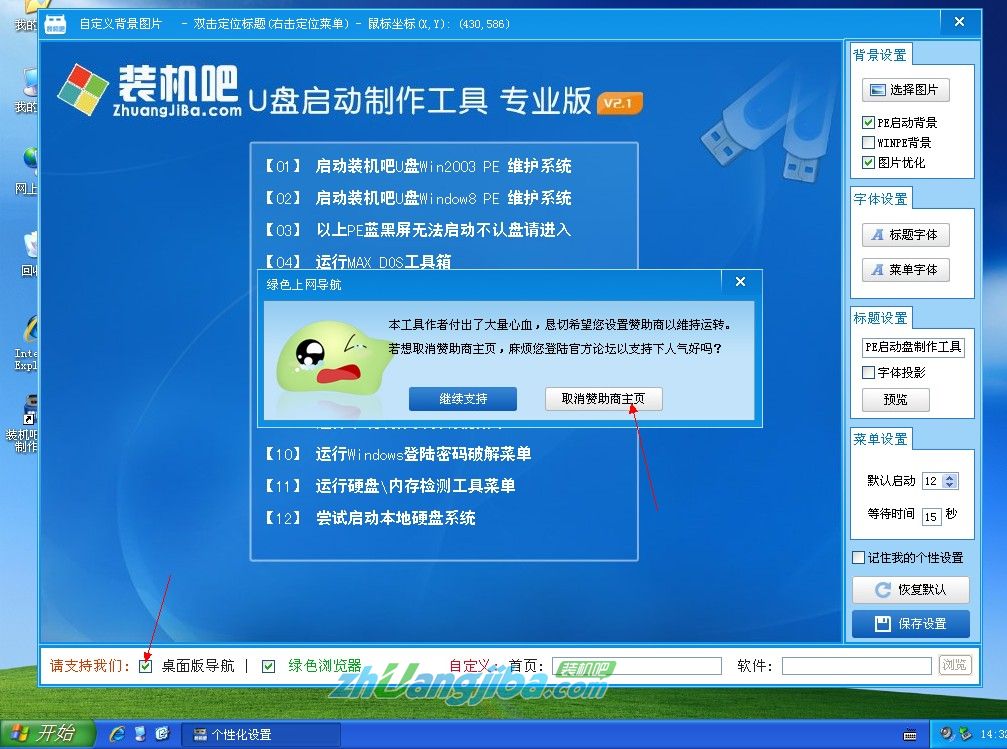
最详细u盘装系统图解步骤方法图3
高级选项菜单功能介绍
u盘初始化---- 将原有的u盘系统清除还原300M左右隐藏空间;
DIY设置 ---- 设置自己的首页、软件、PE桌面、系统标题等等;
U盘设置信息 ---- 返回软件最初信息界面;
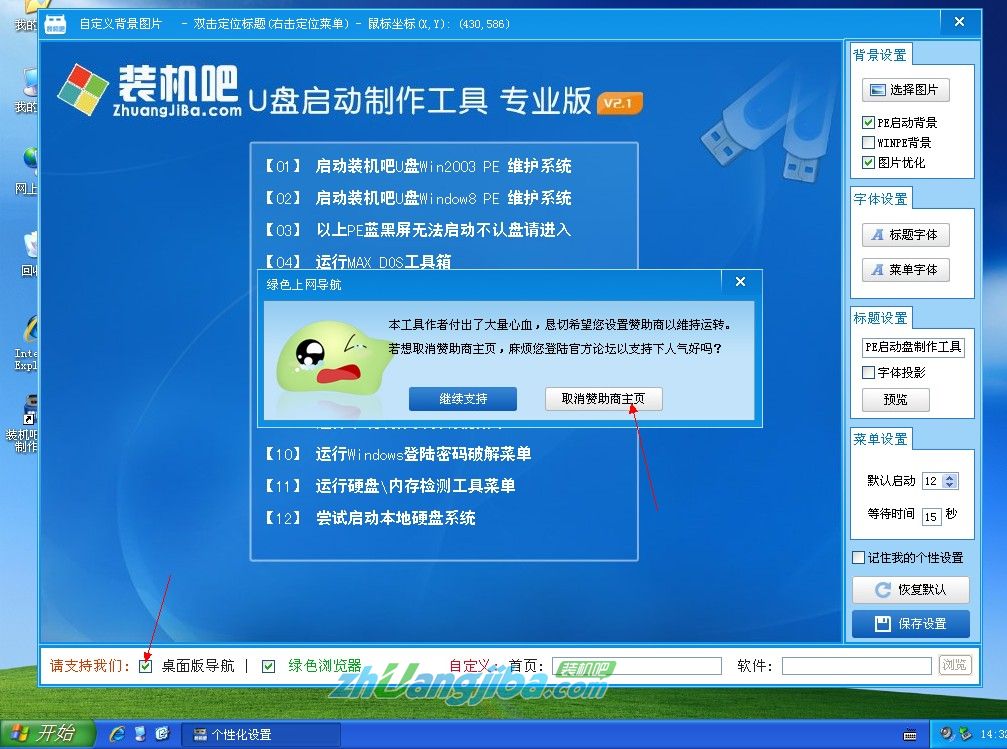
最详细u盘装系统图解步骤方法图4
4、以下介绍下更改自己首页及加载自己的软件为例进行演示。
鼠标点击“桌面版导航”前的选项去掉勾选。
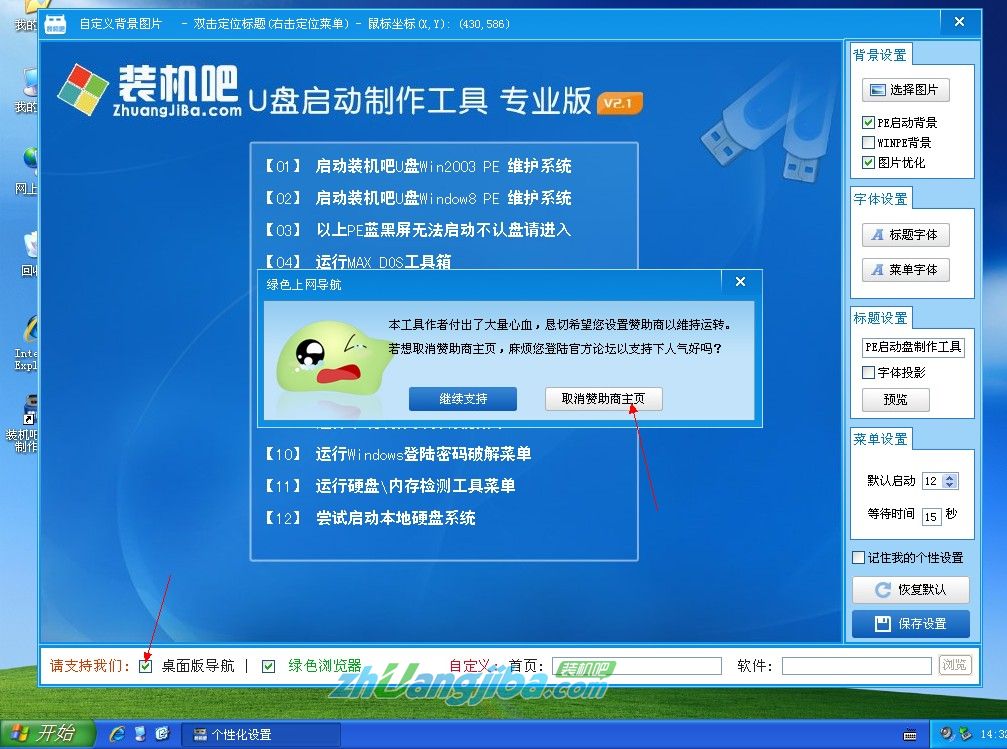
最详细u盘装系统图解步骤方法图5
5、弹出“取消赞助商支持”弹出新窗口--点击“bbs.zhuangjiba.com ”论坛链接地址进入装机吧论坛注册用户账号,注册成功后 可以在论坛http://bbs.zhuangjiba.com/forum-60-1.html 页面找到“取消设置密码”输入密码即可更改首页(通过取消“绿色浏览器”可添加桌面软件,操作过程相同)
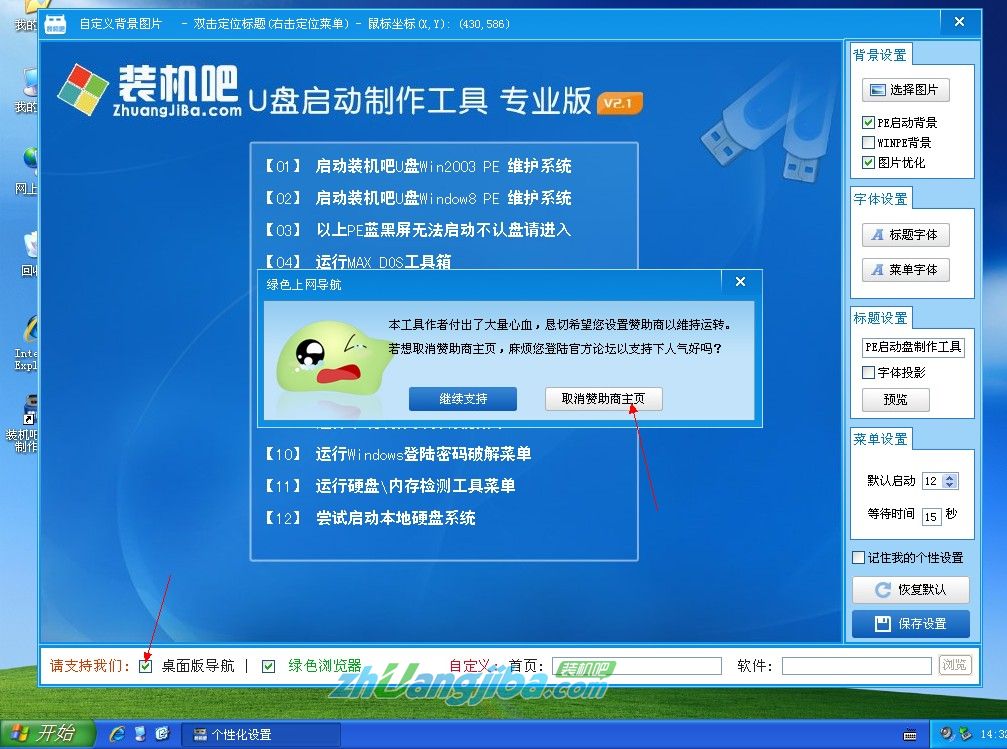
最详细u盘装系统图解步骤方法图6
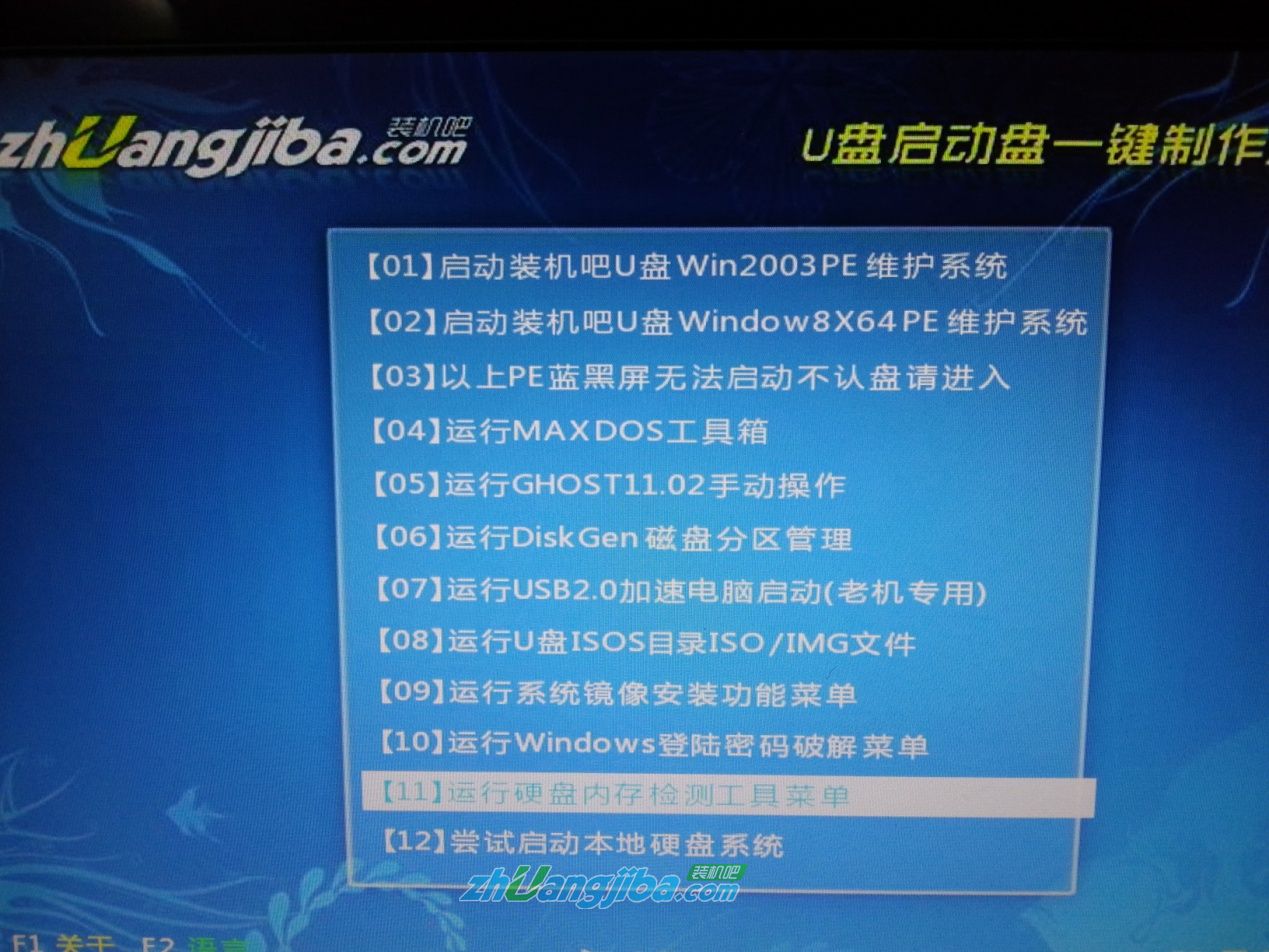
最详细u盘装系统图解步骤方法图7
提示:添加的软件必须为静默安装版本有效,手动安装版本成功率低。DIY设置完毕点击保持设置
6、点击“一键制作u盘系统”并确定执行即可。
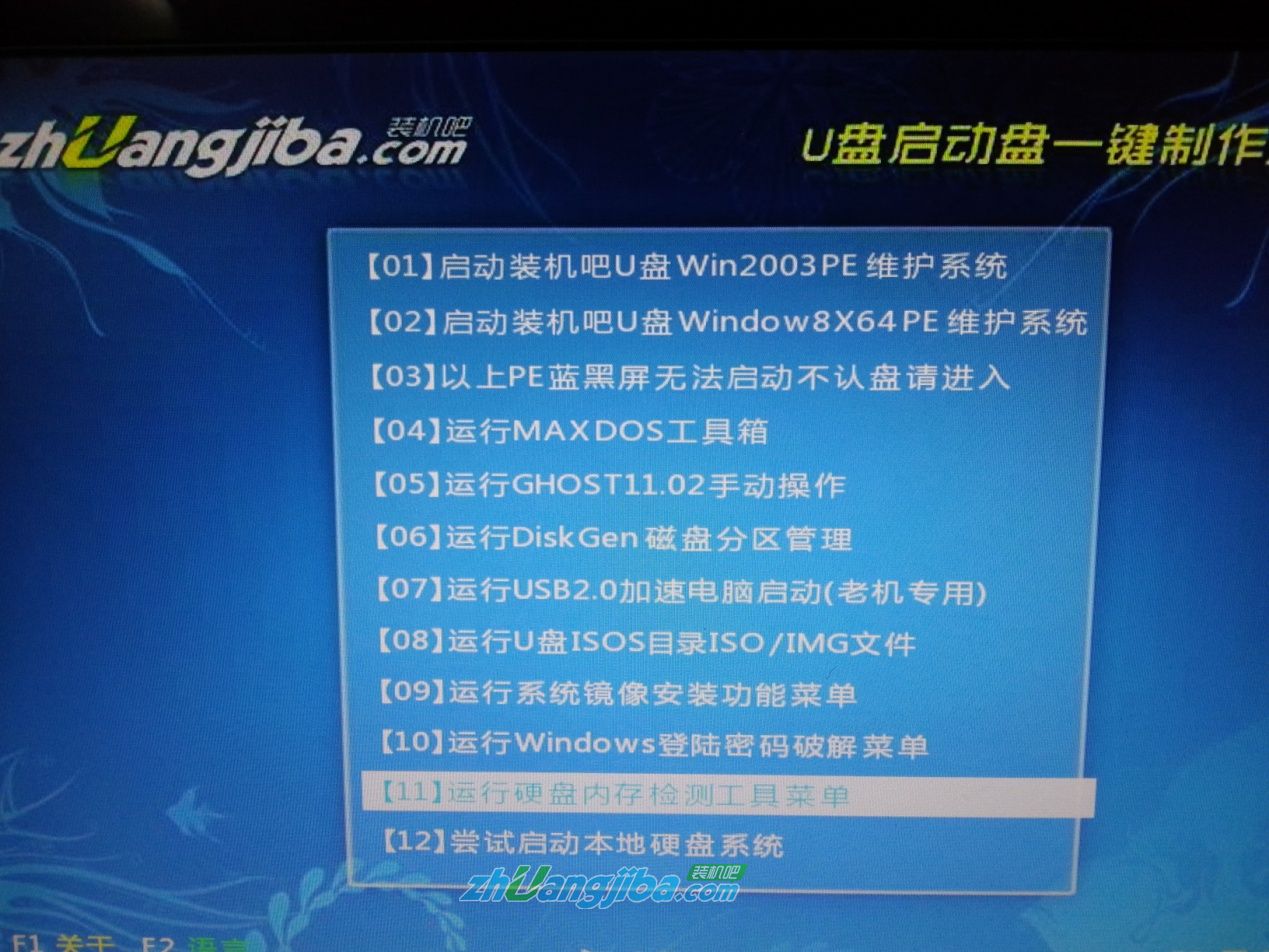
最详细u盘装系统图解步骤方法图8
当u盘工具制作完成后 u盘已经具备系统启动及安装功能。此时我们应该准备一个系统安装文件(分GHOST版本及iso手动原版系统),下面我们以GHOST版本为例进行系统安装操作演示。
7、下载一个系统到电脑 双击打开ISO系统文件压缩包 将包内.GHO后缀的文件(体积较大的)解压到U盘里面。如果是电脑装机人员,可以同时添加多个GHO镜像文件到U盘中方便应对客户的不同系统版本需求。
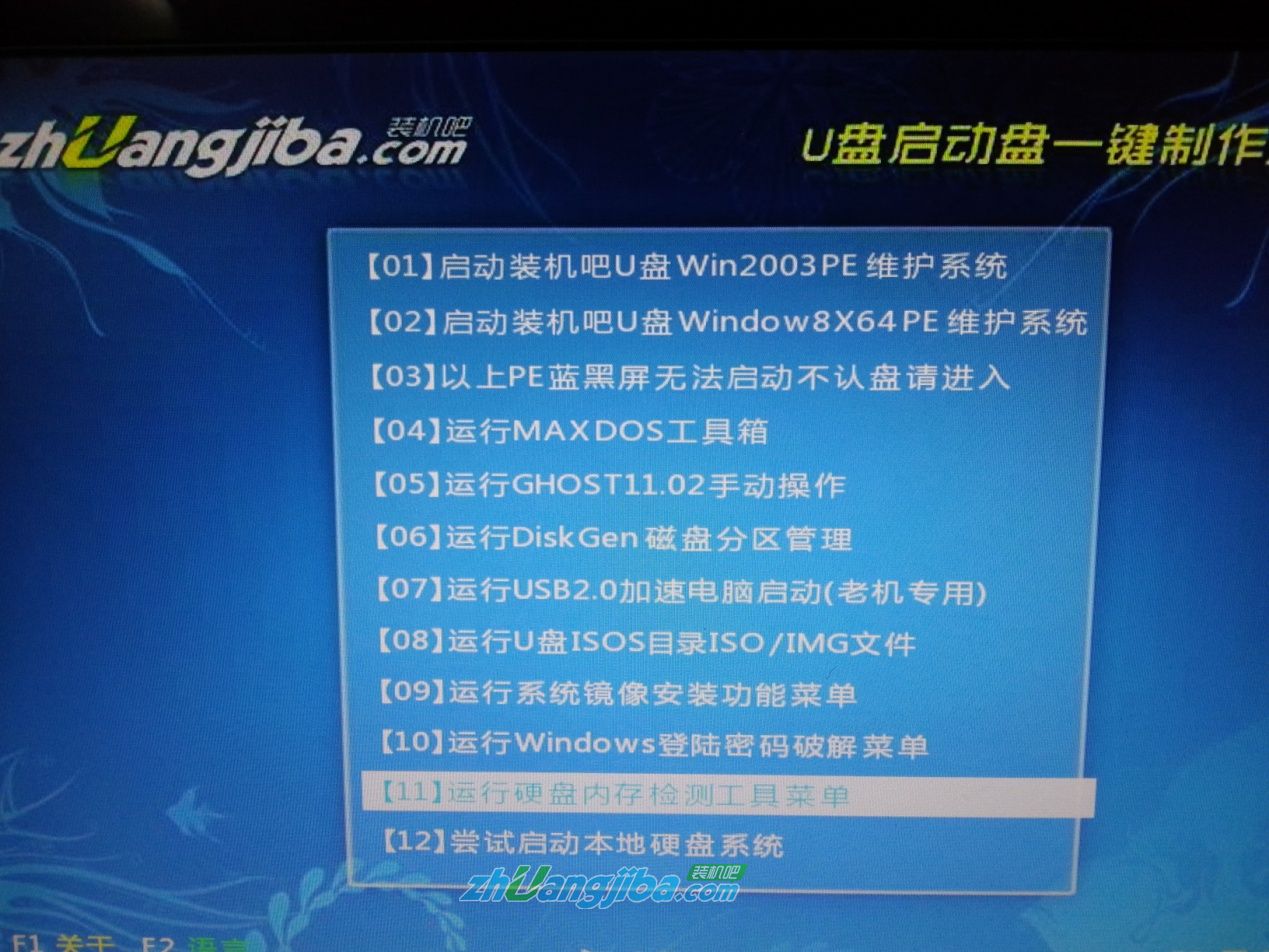
最详细u盘装系统图解步骤方法图9
8、GHO系统镜像放到U盘后,接下来即可通过我们的优盘启动工具进入PE系统进行系统的安装流程了。
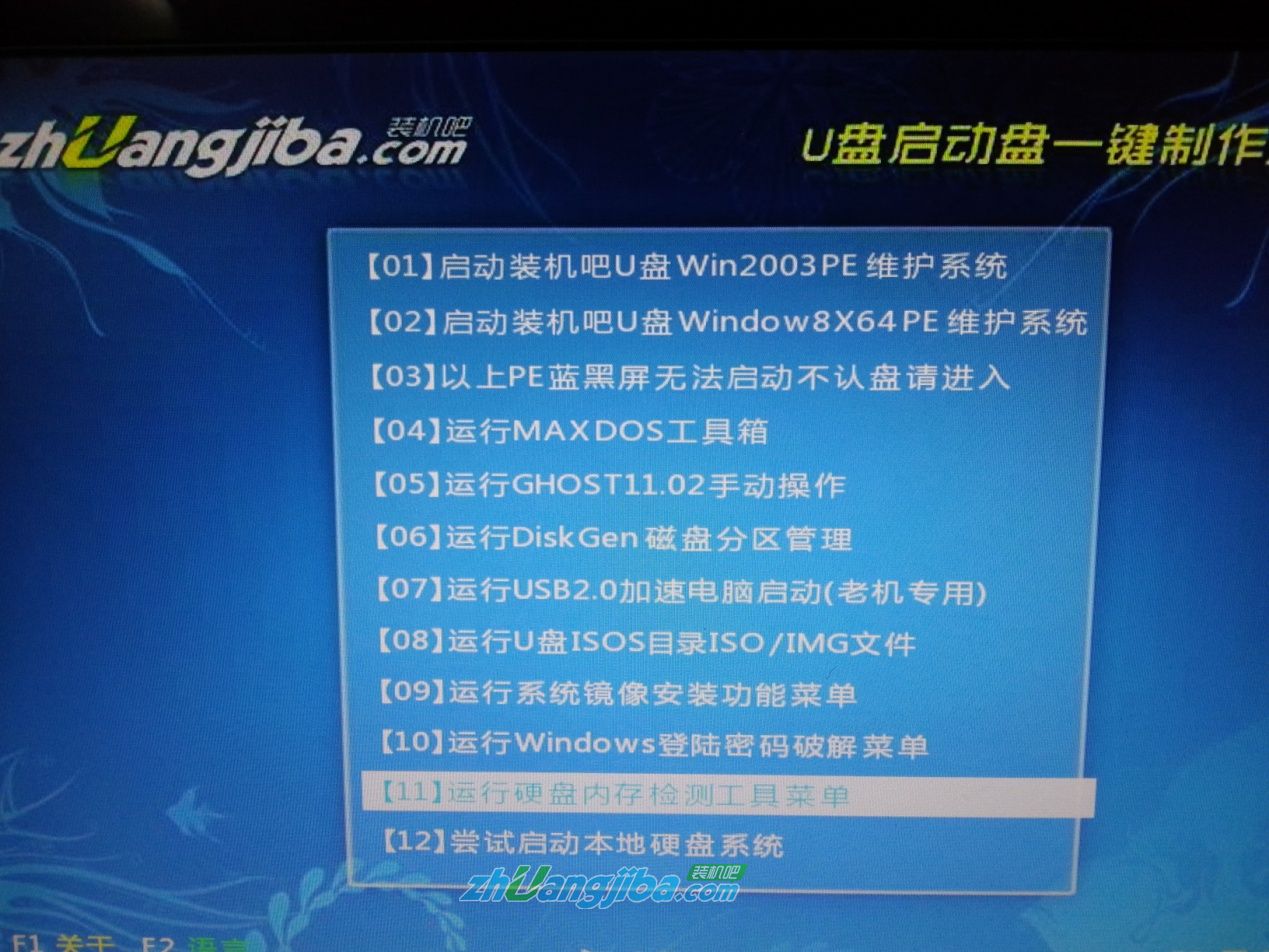
最详细u盘装系统图解步骤方法图10
U盘装系统安装完整过程
开机按F2、或Del 键进入CMOS 设置u盘启动(各类主板不同进入BISO的设置方法可参照“装机吧u盘工具论坛内的BIOS设置)
9、选择01、02、03的其中一个PE进入系统安装,默认进去01项win2003PE即可;
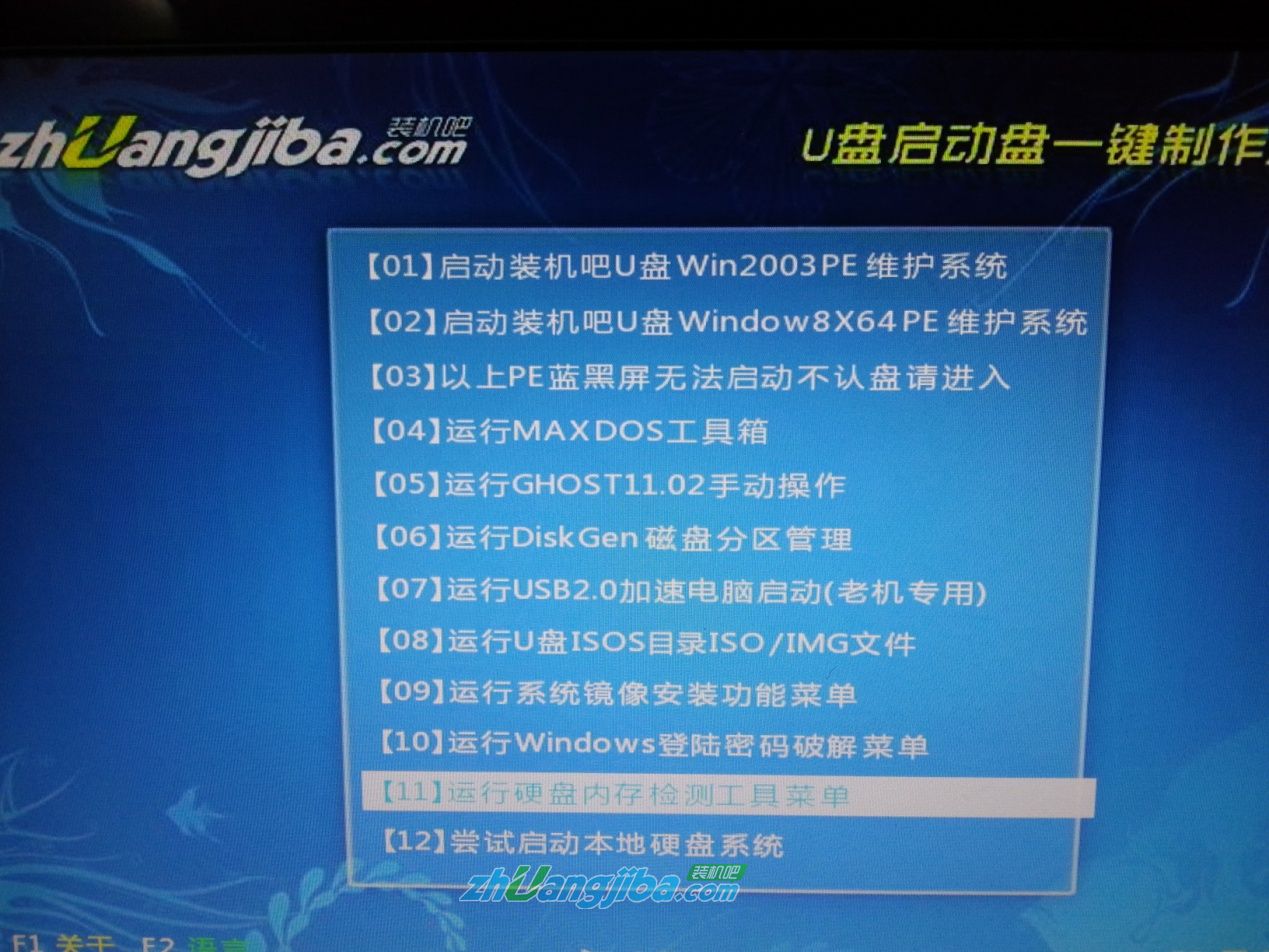
最详细u盘装系统图解步骤方法图11
10、进入PE选择“一键装机GHOST”
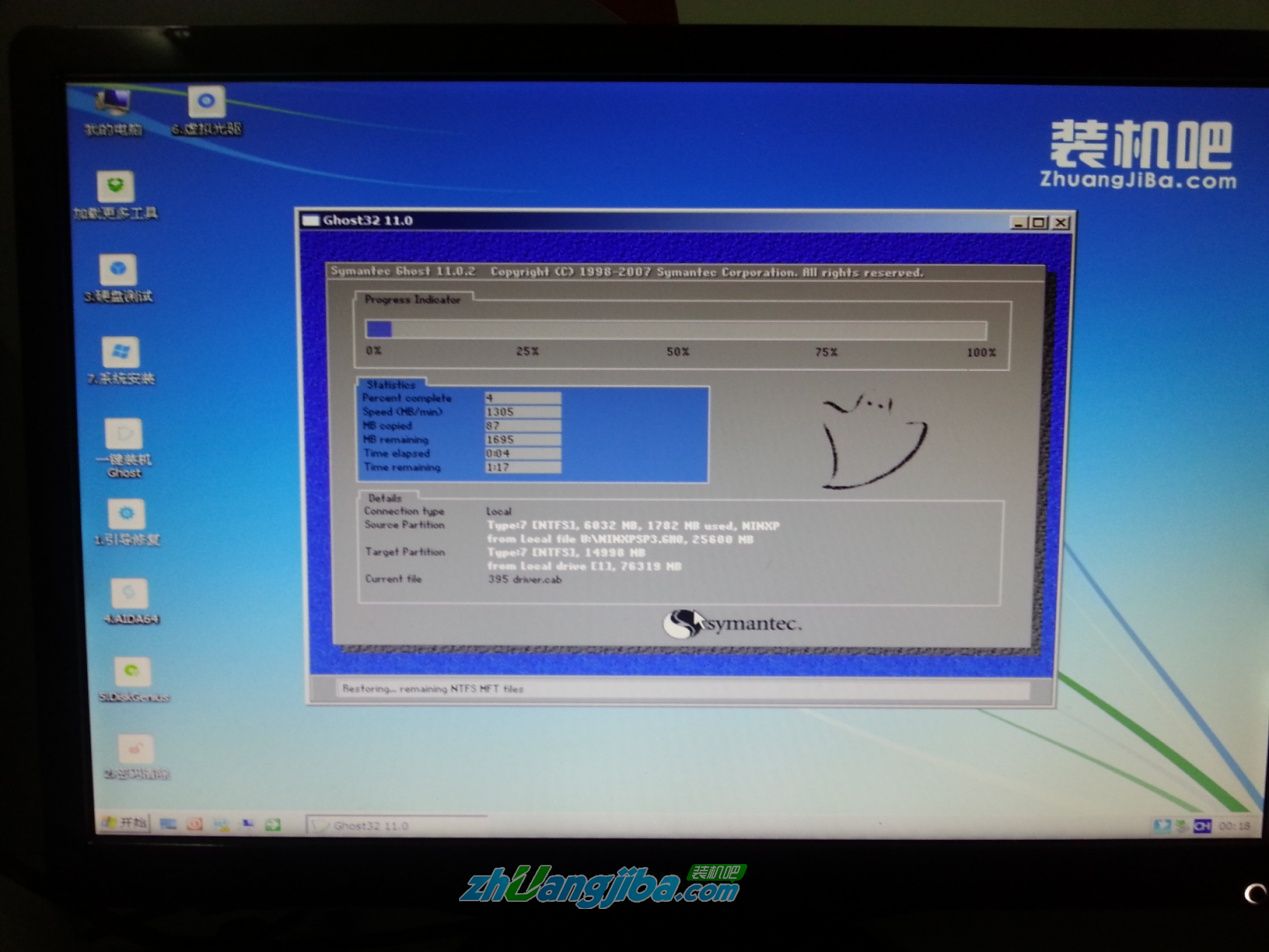
最详细u盘装系统图解步骤方法图12
11、选择准备好的系统镜像进行系统安装,如果只有一个GHOST 默认即可
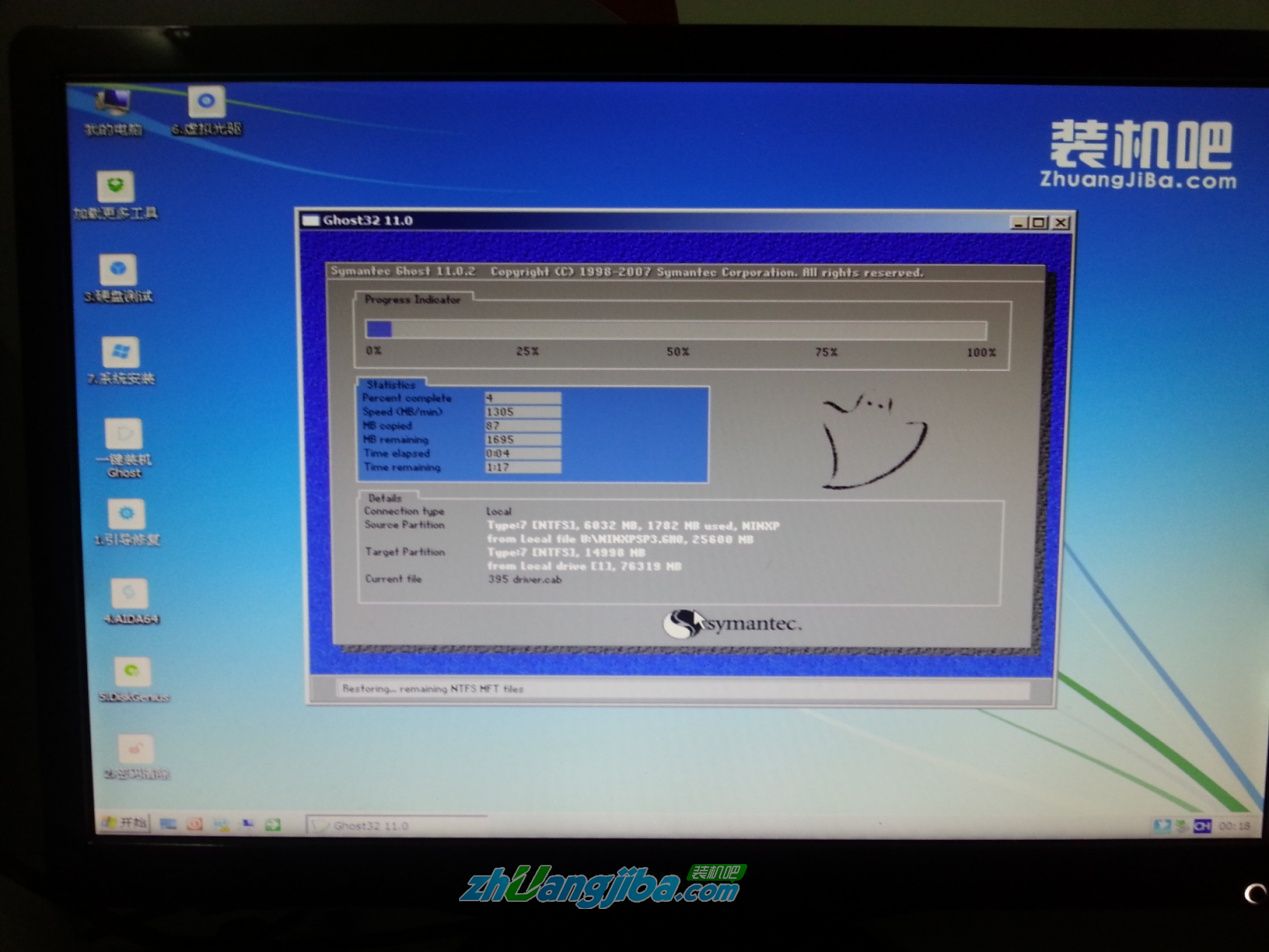
最详细u盘装系统图解步骤方法图13
12、点击确定后u盘安装系统进度条显示
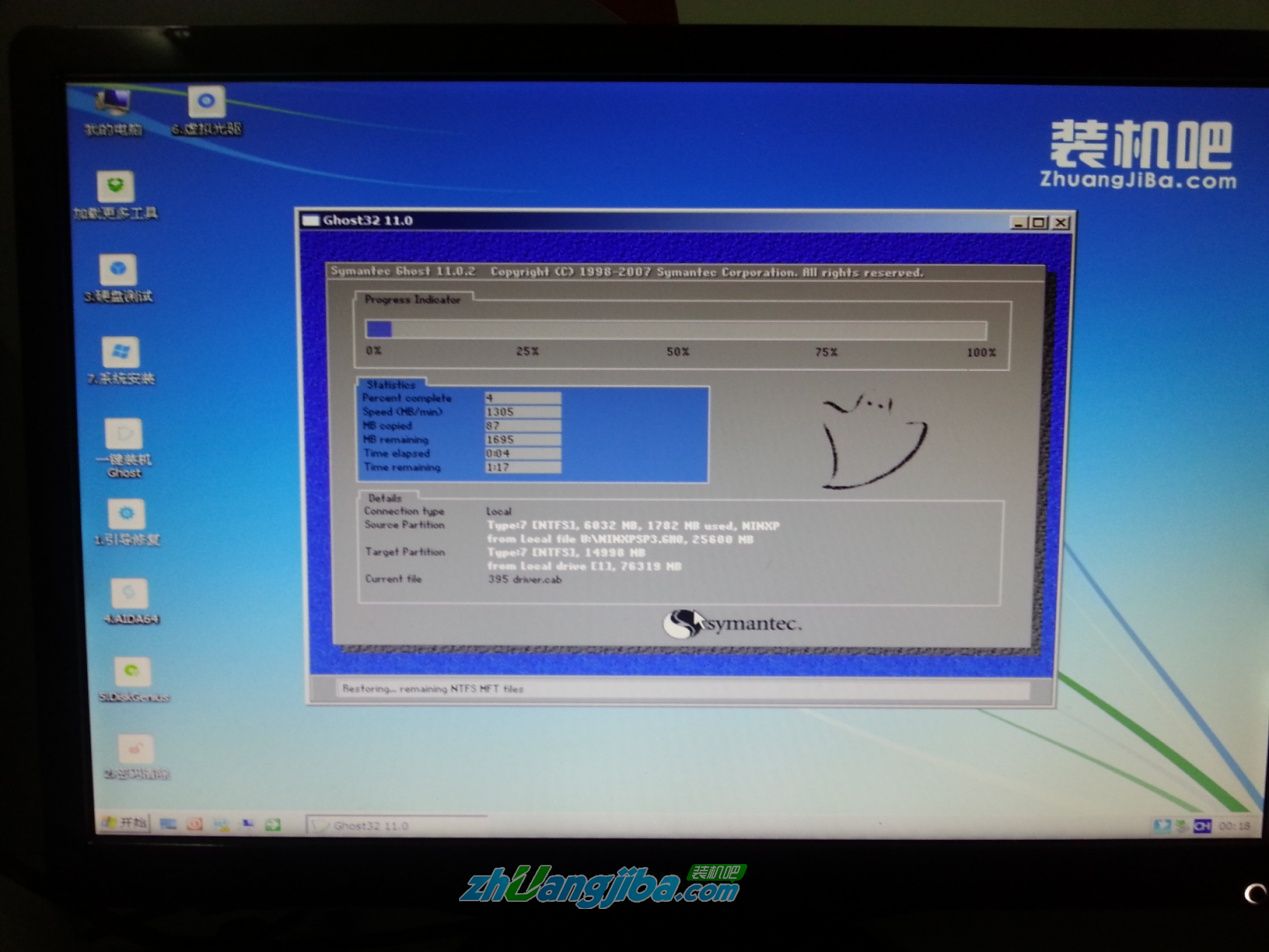
最详细u盘装系统图解步骤方法图14
接下来会有数次重启,直至进入安装好的系统桌面,此时您的系统安装就大功告成了。
以上就是关于最详细u盘装系统图解步骤方法的全部内容了,U盘安装系统的好处多多,简单易用,一键两用,携带方便,兼容U盘,读写快速,写入保护,阻止病毒,更新换代,抛掉光驱,更换系统,方便快捷。心动了吧,那就赶紧行动起来吧!
猜您喜欢
- 雨林木风硬盘做系统win7图文教程..2017/05/01
- win8怎么进入安全模式,详细教您win8怎..2017/12/07
- 文件夹怎么设置密码,详细教您如何给电..2018/01/09
- uefi是什么意思?2016/11/17
- 怎么清理电脑内存2019/12/24
- 打印机如何安装,详细教您如何安装..2017/12/01
相关推荐
- 主编教您360浏览器收藏夹怎么导出.. 2019-01-21
- 小编教你电脑麦克风没声音怎么设置.. 2017-10-26
- 详解笔记本电脑怎么省电 2019-02-14
- 详细教您电脑主机运行正常显示器黑屏.. 2018-11-14
- 打印机无法共享,详细教您用户账户限制.. 2018-02-10
- 笔记本键盘按键错乱,详细教您笔记本怎.. 2018-02-27



