中标麒麟u盘安装教程
- 分类:win8 发布时间: 2017年07月26日 12:00:00
怎么利用中标麒麟u盘安装教程呢?作为国产操作系统的代表和倡导者,中标麒麟操作系统因国人使用习惯而设计,具有丰富的功能和良好的用户体验。但是如何使用中标麒麟u盘安装教程呢?今天我们就一起来看看吧。
首先,登陆“中标麒麟”官方网站,从其主界面中下载“试用版”中标麒麟操作系统ISO格式文件。如图所示:
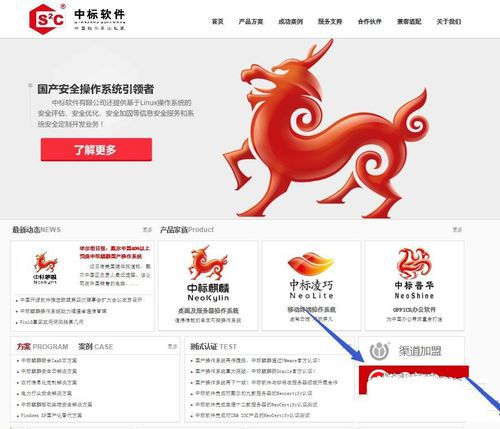
中标麒麟u盘安装教程图1
接下来需要借助“UltraISO”(软蝶通)软件制作系统启动U盘。安装并运行“UltraISO”程序,点击“文件”-“打开”项,以选择相应的ISO格式操作系统文件。
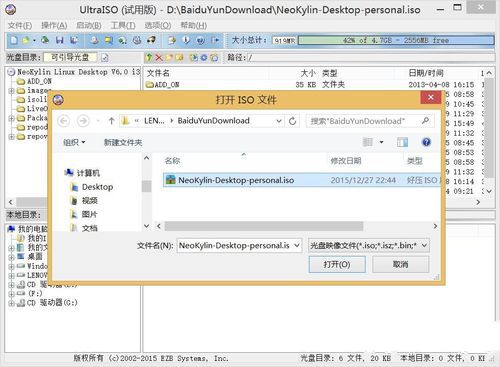
中标麒麟u盘安装教程图2
插入U盘(建议格式化一张容量大于4G的空白U盘),点击“启动”-“写入硬盘镜像”项以创建启动U盘。

中标麒麟u盘安装教程图3
从打开的“定稿硬盘镜像”窗口中,从“磁盘驱动器”列表中选择“U盘”,同时将“写入方式”设置为“USB-HDD”,点击“写入”按钮即可创建启动U盘。

中标麒麟u盘安装教程图4
待启动U盘创建完成后,插入电脑USB接口中,开机进入CMOS设置界面,将“第一启动方式”设置为“从U盘启动”(或“可移动存储设置启动”)。
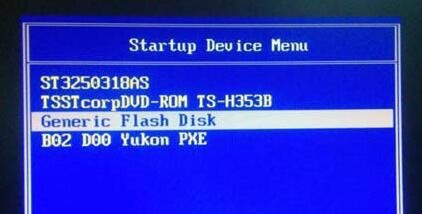
中标麒麟u盘安装教程图5
重启计算机则自动从U盘引导启动系统,待显示如图所示的“中标麒麟桌面操作系统”安装界面中,利用光标选中“安装系统”项并按回车键继续。
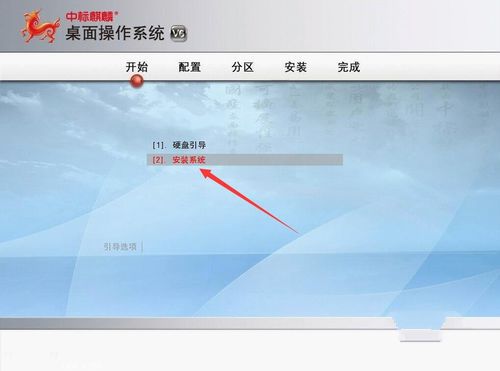
中标麒麟u盘安装教程图6
接下来按照系统安装提示进行操作,当显示如图所示的“分区”配置界面中,根据实际需要进行选择,在此小编选择“完全硬盘安装”项,点击“下一步”按钮。
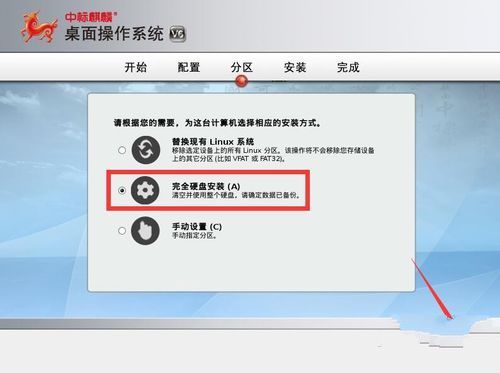
中标麒麟u盘安装教程图7
接着需要输入“管理员密码”,如图所示,设置管理员密码后,点击“下一步”按钮。
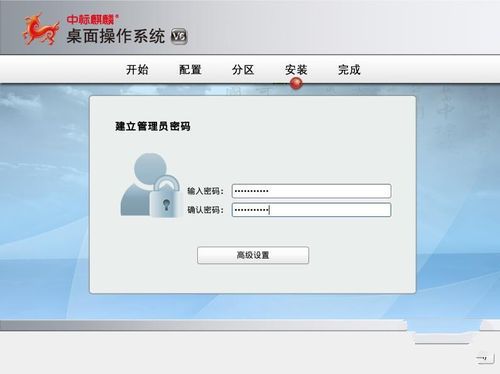
中标麒麟u盘安装教程图8
此时将正式进入中标麒麟操作系统的安装过程,待整个安装程序操作完成后,提示“重启计算机”,点击“立即重启”按钮以重启计算机。

中标麒麟u盘安装教程图9
计算机重启后,将显示如图所示的“启动菜单”,在此直接光标选择“NeoKylin Linux”(中标麒麟操作系统),并按回车进入系统。
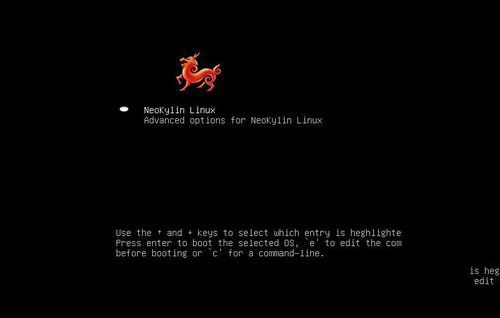
中标麒麟u盘安装教程图10
接下来需要创健一个普通用户账户,可以通过勾选“添加到管理员组”以创建一个管理员账户。
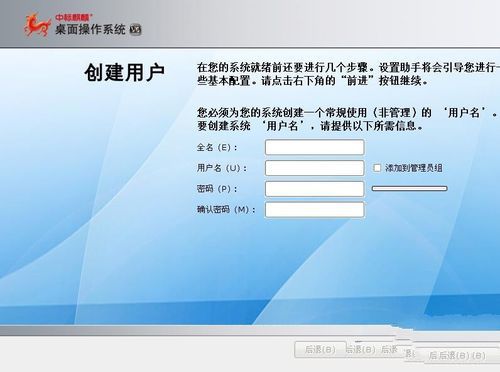
中标麒麟u盘安装教程图11
中标麒麟u盘安装教程到这里就全部结束了,最后将正式进入“中标麒麟”操作系统桌面,此时桌面效果如图所示,至此就可以正常使用体验此操作系统啦,中标麒麟u盘安装教程不知道大家是否还满意,如果大家喜欢就赶紧学习起来吧。
猜您喜欢
- 深度win7雨林木风哪个好2016/12/24
- u盾密码忘了怎么办,详细教您u盾密码忘..2018/07/27
- 小米系统一键重装使用教程..2016/11/24
- coreldraw快捷键大全,详细教您coreldr..2018/04/02
- 手机nfc功能怎么用,详细教您手机NFC功..2018/07/23
- 告诉你3ga文件怎么打开2019/03/22
相关推荐
- 极品飞车14黑屏,详细教您怎样解决极品.. 2018-08-25
- e6500,详细教您奔腾e6500怎么样.. 2018-04-04
- 小马一键重装系统教程 2016-11-02
- 说说怎么批量删除,详细教您怎么批量删.. 2018-08-06
- 小编教你华硕主板bios设置图解.. 2017-10-05
- 熊猫烧香,详细教您熊猫烧香怎么解决.. 2018-08-07



