小编教你U盘装系统win7
- 分类:win8 发布时间: 2017年08月26日 16:00:00
想要知道U盘装系统的朋友,看过来,这里有你们想要U盘装系统的答案,小编编辑一种关于U盘装系统的专业方法。欢迎大家速来围观我的经验啦。
大家都很关心U盘安装系统win7怎么做?方法其实很简单,下面就是U盘安装系统win7的操作教程希望你们会喜欢。
U盘装系统win7图文教程
首先,准备好一个8G以上的U盘
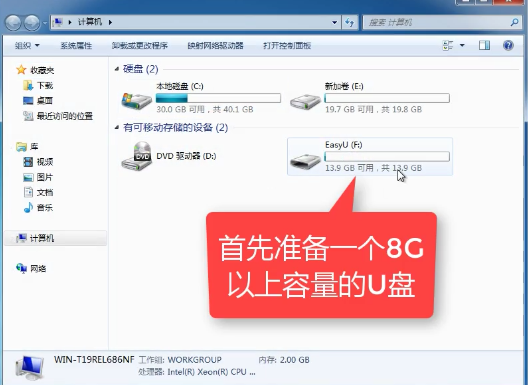
U盘装系统(图1)
下载并安装“小白一键重装”。
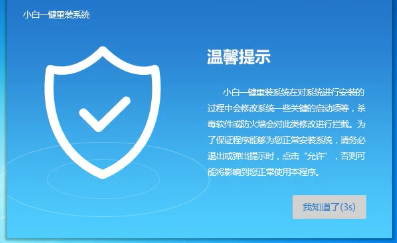
U盘装系统(图2)
打开“U盘启动”,选择U盘模式。
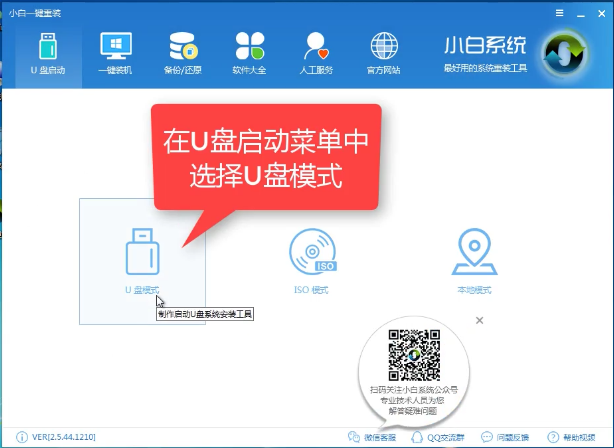
U盘装系统(图3)
软件识别后的U盘,出现在列表中,勾选。

U盘装系统(图4)
右下角,选择PE版本
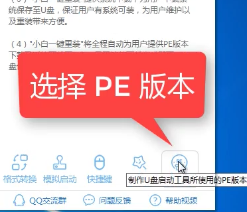
U盘装系统(图5)
选择高级版
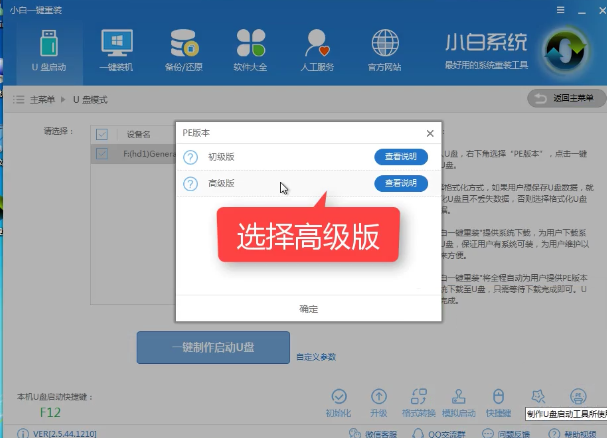
U盘装系统(图6)
可以定义相关参数

U盘装系统(图7)
确定好相关设置后,点击一键制作,启动U盘。

U盘装系统(图8)
格式化中,可以选择想要的选项。
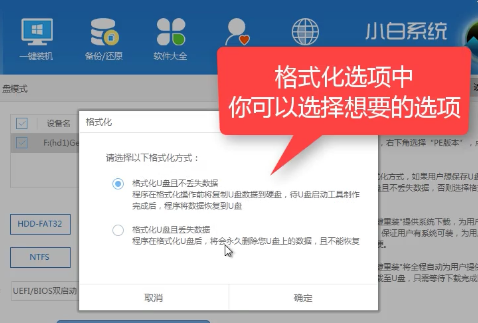
U盘装系统(图9)
选择想要的制作的系统

U盘装系统(图10)
点击“下载系统盘制作U盘”

U盘装系统(图11)
等待即可。

U盘装系统(图12)
点击“确定”
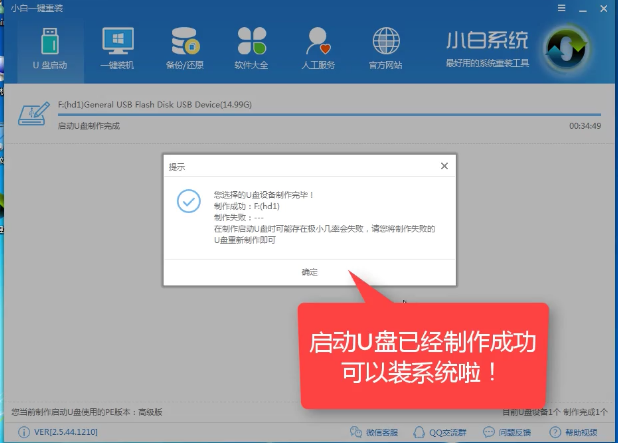
U盘装系统(图13)
在快捷键根据电脑品牌,选择开机快捷键
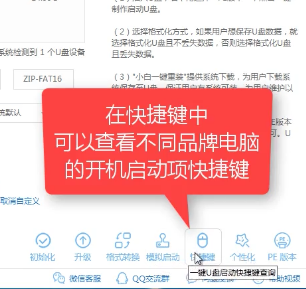
U盘装系统(图14)
重启系统,开始安装制作好的U盘
U盘装系统(图15)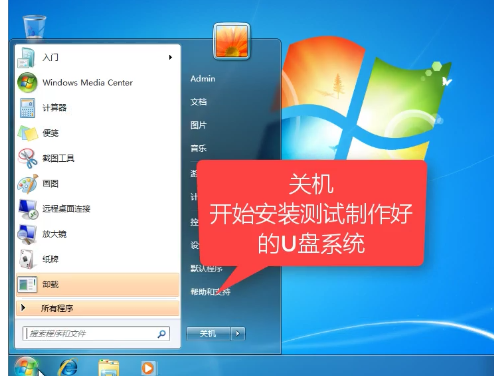
选择第二项
U盘装系统(图16)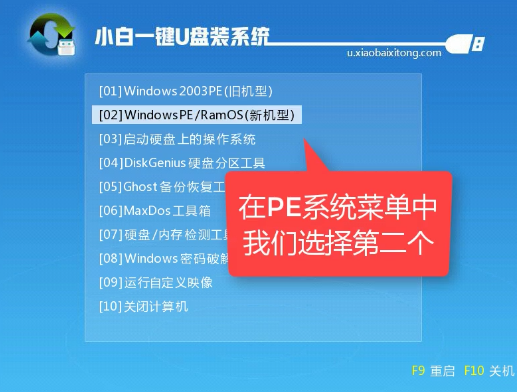
选择第二个
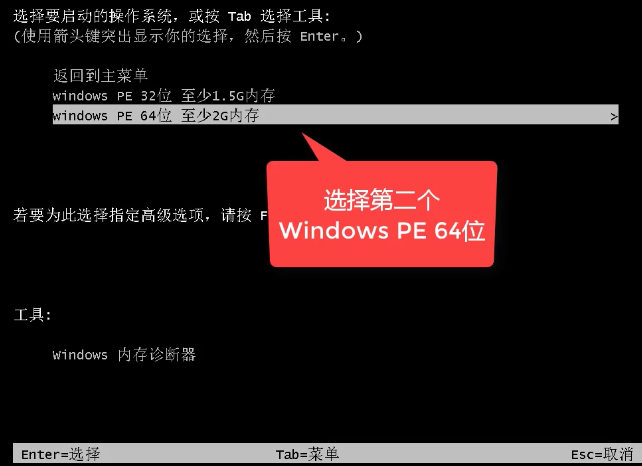
U盘装系统(图17)
自动检测U盘系统

U盘装系统(图18)
点击“安装系统”
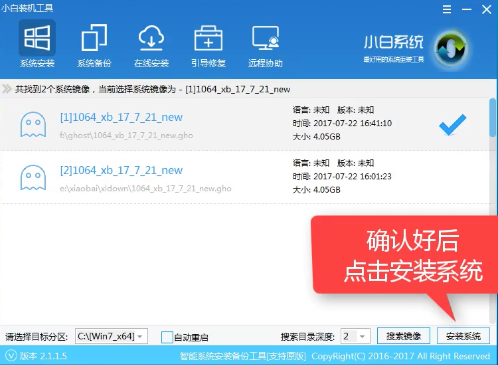
U盘装系统(图19)
选择目录分区的路径。
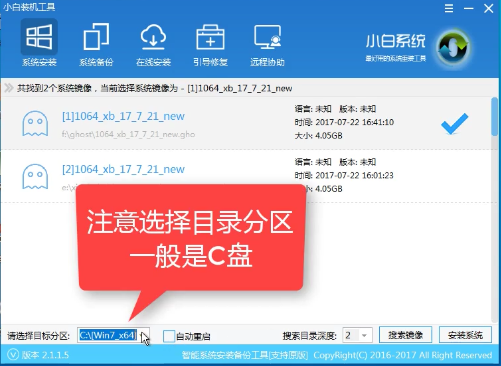
U盘装系统(图20)
点击“继续”

U盘装系统(图21)
点击“重启”,拔掉U盘。

U盘装系统(图22)
完成安装系统
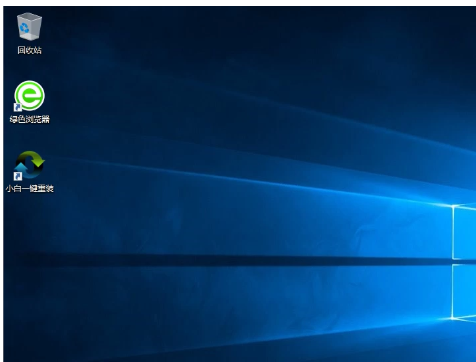
U盘装系统(图23)
以上就是如何用U盘装win7系统的操作步骤了,希望能够帮助到你们。
猜您喜欢
- 怎么设置usb为第一启动盘方法..2018/11/26
- 笔记本上网卡,详细教您笔记本无线上网..2018/03/10
- nvidia geforce experience,详细教您..2018/01/29
- 电脑手机,详细教您手机和电脑怎么互传..2018/04/20
- 优盘强力修复器怎么用2016/10/31
- u盘变成文件夹怎么办,详细教您如何解..2017/12/05
相关推荐
- 最新win8专业版密钥解决方法.. 2017-11-18
- 制作启动盘win7企业正版工具方法.. 2016-12-12
- 集成显卡和独立显卡的区别,详细教您集.. 2018-10-11
- 0x0000009F,详细教您电脑蓝屏代码0x00.. 2018-02-06
- 桌面上什么都没有了,要怎么办.. 2013-03-12
- 简单实用深度w7系统安装教程.. 2016-11-20



