装系统的步骤,详细教您U盘装win8系统
- 分类:win8 发布时间: 2017年12月29日 14:02:40
win8系统推出已有些年头了,而Win8系统以其唯美的操作界面与个性的操作方式受到广大用户的喜欢,不少用户纷纷将自己的系统升级到Win8,也有一部分还未安装的用户跃跃欲试,那么U盘如何才能安装Win8系统?下面,小编就来跟大家分享U盘装win8系统的方法。
现如今u盘重装win8系统还是一件难事么?答案当然是NO,NO,NO了,这一所谓的技术活,早已随风而逝去了,现在,我们只需一个U盘,一个启动的工具,外加上一篇教程,几步操作,稍微等一会,OK,安装系统搞定。真的假的,假的真不了,真的假不了,不信,您就来瞧瞧小编为大家准备的U盘装win8系统的操作教程便知了。
最近小编我在网上看到有好多的粉丝小伙伴留言询问小编我关于装系统的方法,接下来小编我就来好好教教大家吧。
准备工作:
1、使用大白菜装机版制作一个大白菜u盘启动盘。
2、更改电脑硬盘模式为AHCI
3、下载ghost win8系统镜像包并放入制作好的大白菜u盘启动盘中。
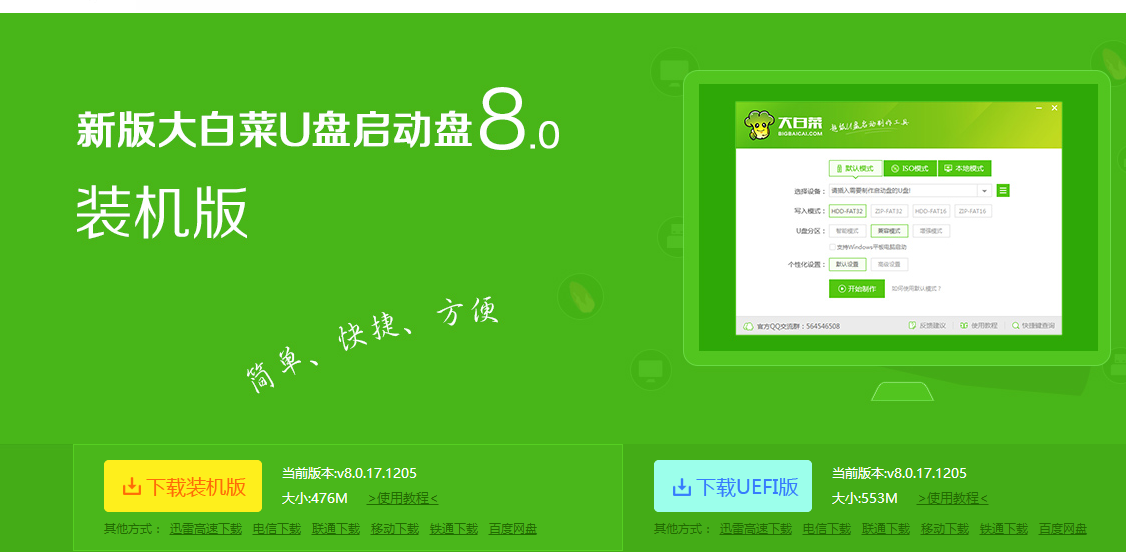
U盘装win8电脑图解-1
将制作好的大白菜u盘启动盘插入usb接口(台式用户建议将u盘插在主机机箱后置的usb接口上),
重启电脑,出现开机画面时,通过使用启动快捷键引导u盘启动进入到大白菜主菜单界面,
选择“【02】运行大白菜Win8PE防蓝屏版(新电脑)”回车确认。
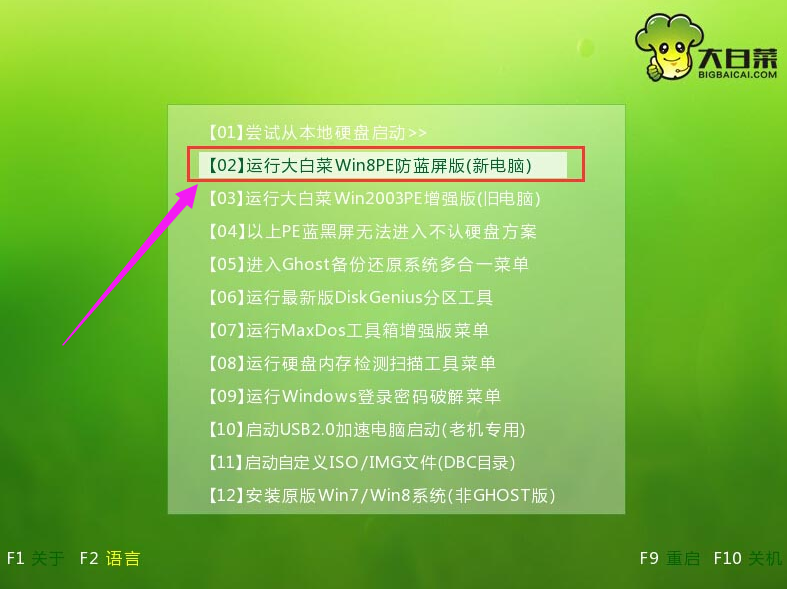
win8电脑图解-2
在进入大白菜装机版pe系统桌面后,会自动弹出大白菜PE装机工具窗口,此时点击“浏览(B)”进入下一步操作。
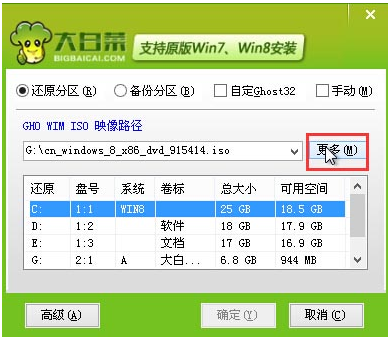
win8电脑图解-3
接着我们打开存放在制作好的大白菜u盘启动盘中的ghost win8系统镜像包,点击“打开(O)”进入下一步操作。
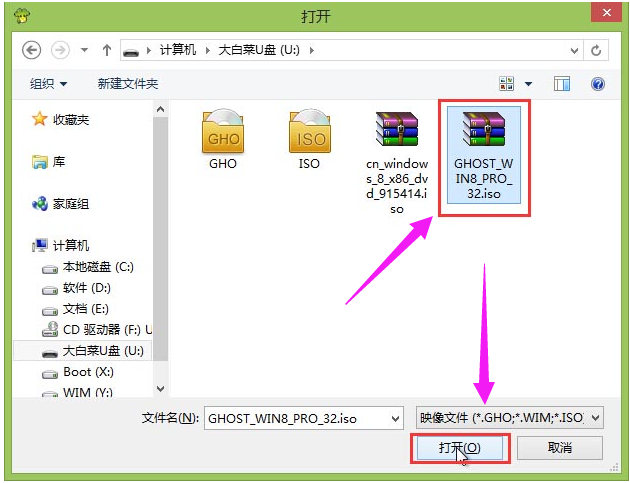
U盘电脑图解-4
等待装机工具所需要的系统文件之后,在下方磁盘列表中选择一个磁盘分区做为安装系统使用,然后点击“确定(Y)”进入下一步操作。

win8电脑图解-5
在弹出的窗口中,点击“是(Y)”,开始执行安装系统的操作。

装系统电脑图解-6
此时装机工具正将系统文件释放到指定磁盘分区当中,耐心等待系统释放过程结束
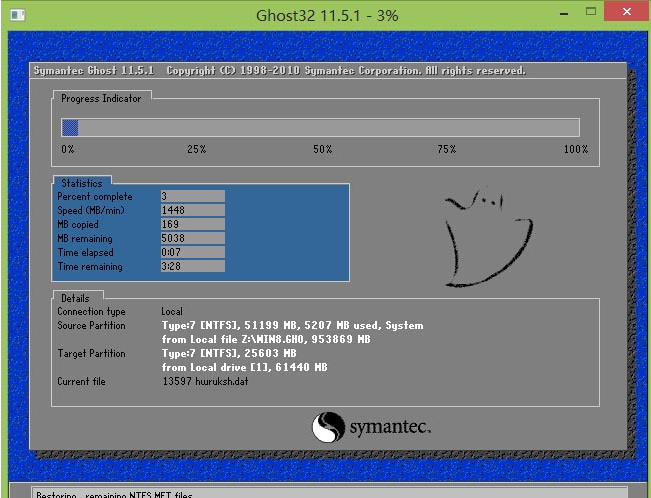
win8电脑图解-7
释放过程完成之后,电脑将自动重启,并将继续执行其他相关安装win8系统的安装过程,耐心等待所有安装过程结束即可。
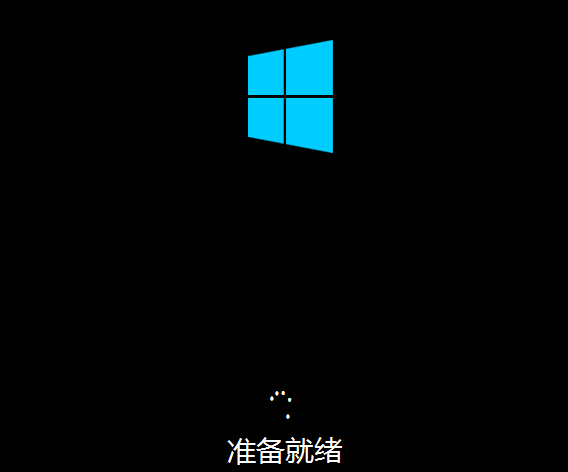
装系统电脑图解-8

win8电脑图解-9
以上就是U盘装win8系统的操作流程了。
猜您喜欢
- cpu风扇不转,详细教您cpu风扇不转不转..2018/07/13
- 雨林木风windows8 64位纯净版下载..2016/12/04
- 打开网页慢是什么原因,详细教您打开网..2018/09/30
- 0x00000019,详细教您怎么解决0x000000..2018/06/28
- 该内存不能为written2016/11/01
- u盘读不出来怎么办2016/10/30
相关推荐
- usb驱动安装不成功,详细教您usb驱动安.. 2018-01-04
- 怎么安装无线路由器,详细教您无线路由.. 2018-07-02
- 技术编辑教您电脑系统如何升级.. 2019-03-08
- 为你解答如何使用u盘安装win8系统.. 2019-01-14
- 开机如何进入bios设置 2020-01-03
- WinPE下如何让U盘固定盘符 2014-12-22



