全自动一键重装系统教程
- 分类:win8 发布时间: 2016年10月18日 18:00:38
很多人都还不知道怎么重装系统。全自动一键重装系统的流程是怎么样子的呢?全自动一键重装系统教程学习起来难不难呢?其实自动一键重装系统是非常简单的。那么接下来,小编就把全自动一键重装系统工作流程介绍给大家,再为大家提供自动一键重装系统教程吧!
全自动一键重装系统工作流程介绍:
1.下载全自动一键重装系统并安装
2.选择需要安装的系统
3.点击一键重装系统即可开始在线下载系统,在此期间可以做其他工作,如资料备份等。
4.下载完成弹出倒计时安装对话框
5.自动重新启动并执行系统安装 过程中无需要手动操作即可完成,看以下操作教程。
全自动一键重装系统图文教程:
第一步:打开自动一键重装系统

第二步:选择好需要安装的系统,点击一键重装系统
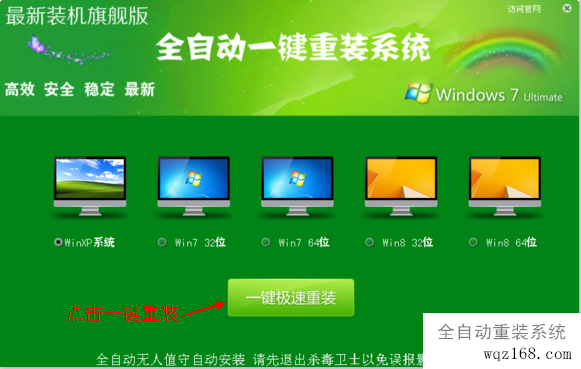
第三步:系统开始下载,点击最小化安装
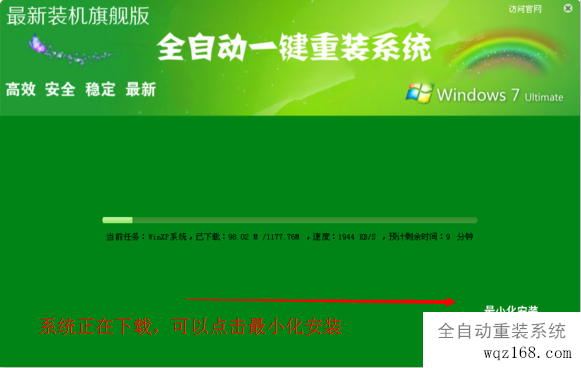
第四步:下载完成,系统将在18秒之后自动重装系统,点击确定,立即重启,点击取消,下次开机自动重装系统
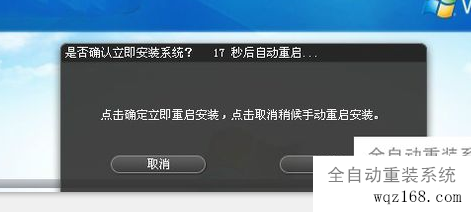
下面就等着电脑自己重装系统吧,几分钟后一个干净清爽的系统就做好了~

全自动一键重装系统教程介绍到此就结束了。大家看完了小编对全自动一键重装系统安装过程的介绍是不是觉得其实一键重装系统就是那么地简单方便呢?如果你同样对全自动一键重装系统教程感兴趣的话,欢迎登录我们的装机吧官方网站进行下载软件,下期小编教你如何使用u盘装系统。
上一篇:大白菜超级u盘启动制作工具教程
下一篇:u盘坏了怎么修复的N种方法
猜您喜欢
- 苹果电脑装双系统,详细教您苹果电脑怎..2018/08/23
- 技术编辑教您电脑启动蓝屏怎么办..2018/12/14
- 优盘写保护怎么办2016/11/06
- 安装windows7旗舰版系统教程2016/11/18
- cpu排行,详细教您电脑cpu性能排行榜..2018/04/04
- 三星笔记本bios设置方法2016/11/24
相关推荐
- 注册表更改图标大小 2013-03-21
- U盘怎么安装iso系统文件,详细教您u盘.. 2017-11-29
- 电脑教程:蓝牙鼠标怎么连接到笔记本电.. 2017-11-08
- 安装win7英文版操作系统图文教程.. 2016-11-17
- 教你联想电脑bios如何设置u盘启动.. 2018-11-21
- 怎么装系统,详细教您硬盘怎么装xp系统.. 2017-12-15



