打印机驱动怎么安装,详细教您怎么安装打印机驱动
- 分类:win8 发布时间: 2018年05月31日 12:00:13
打印机因其操作简便,打印质量较好,普遍受到了人们的广泛使用,但是用过打印机的人都知道,这个品牌的打印机需要在电脑上安装一个驱动以后才能正常使用,而这个驱动往往很难操作。下面,小编就来跟大家讲解安装打印机驱动的操作步骤。
打印机在当前市面上非常普遍,基本上随处可见,而要使用打印机的话必须先安装打印机的驱动程序,一般打印机都有自己的安装程序,但比较的不好安装。因此困扰了不少的用户,下面,小编给大家分享安装打印机驱动的技巧。
怎么安装打印机驱动
点击屏幕左下角的“开始”按钮,从弹出的菜单列表中选择“打印机和传真”
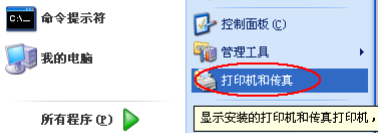
安装驱动电脑图解-1
在打开的“打印机和传真”窗口中点击左侧的“添加打印机”命令:
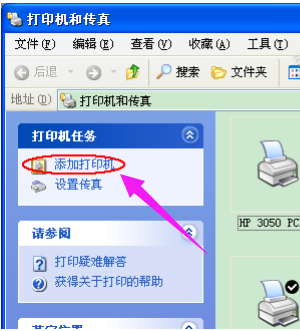
打印机电脑图解-2
接着会弹出“添加打印机向导”对话框,点击“下一步”按钮继续:
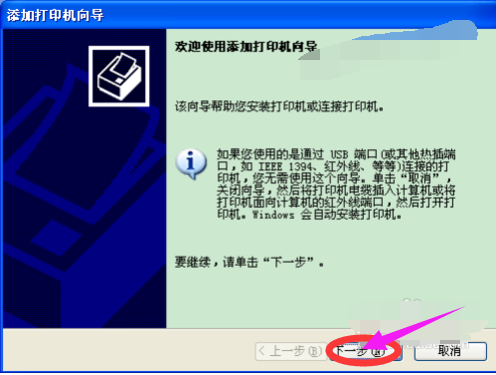
打印机驱动电脑图解-3
一般我们是选择第一项,使用网络打印机也更多的选择第一项,再点击“下一步”按钮继续:
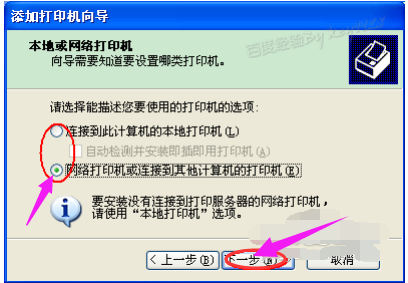
驱动电脑图解-4
在接下来的步骤中,我们选择“创建新端口”,再选择“Standard TCP/IP Port”项即可,一般情况下可以这样选择:
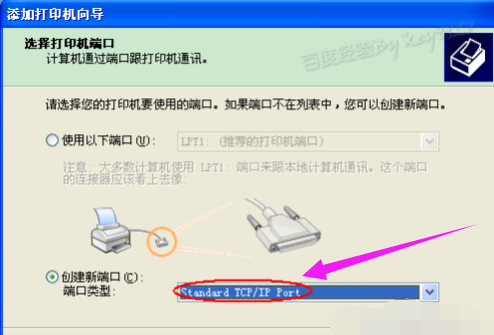
打印机驱动电脑图解-5
点击“下一步”按钮后弹出新的对话框,直接点击“下一步”按钮继续
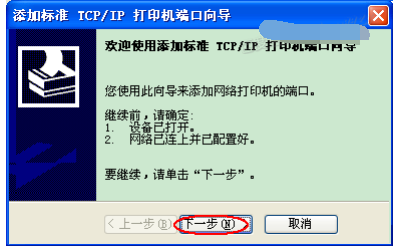
打印机驱动电脑图解-6
接下来就是关键的一步了,填入正确的网络打印机的IP地址,点击“下一步”按钮:
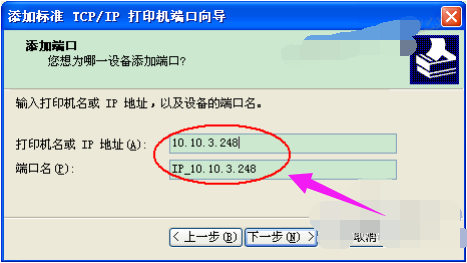
打印机驱动电脑图解-7
最后一步确认对话框中点击“完成”按钮:

打印机电脑图解-8
稍等一会切换到新的对话框,我们点击“从磁盘安装”,在弹出的对话框中点击“浏览”按钮找到安装程序:
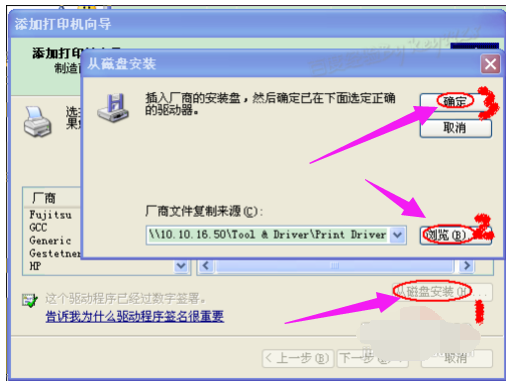
打印机驱动电脑图解-9
点击“确定”按钮后“添加打印机向导”对话框中会自动列表当前打印机的驱动,点击“下一步”按钮继续:
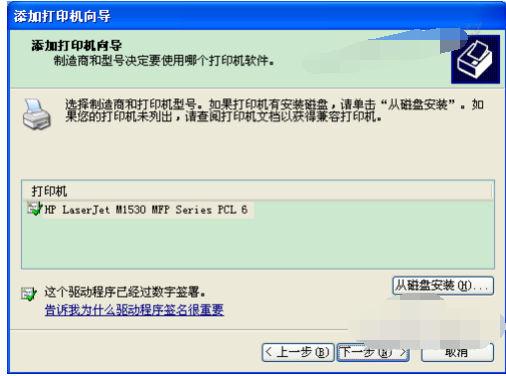
安装驱动电脑图解-10
后面一路点击“下一步”按钮即可,直到最后的“完成”对话框:
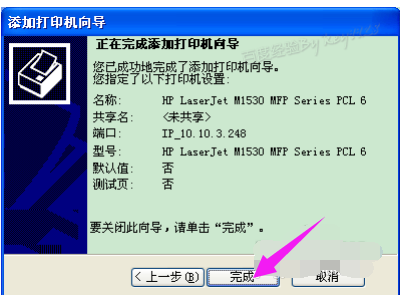
打印机电脑图解-11
点击“完成”按钮后开始安装驱动程序了:
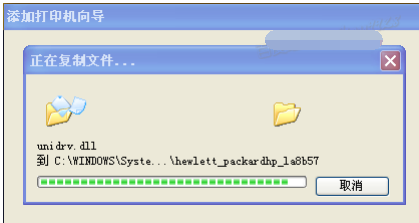
驱动电脑图解-12
稍等一会对话框自动消失,可以看到“打印机和传真”窗口中有了刚才添加的打印机了:
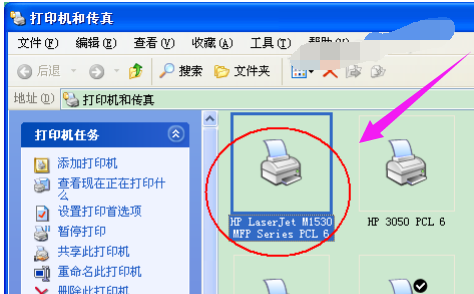
安装驱动电脑图解-13
以上就是安装打印机驱动的技巧。
猜您喜欢
- u盘数据恢复详细图文教程2016/11/02
- 细说联想电脑怎么进入bios2018/12/07
- qq闪退怎么回事,详细教您电脑qq闪退怎..2018/07/03
- win7纯净版安装教程2016/11/12
- 详细教您nfc功能是什么2019/02/18
- 手机连接电脑只显示充电,详细教您手机..2018/07/12
相关推荐
- 截图键,详细教您红米怎么按键截图.. 2018-05-17
- sony笔记本重装系统win7图文教程.. 2016-11-18
- 教你笔记本内存条怎么安装.. 2018-11-05
- 最简单的winxp系统重装方法 2017-04-22
- office 2007激活密钥,详细教您怎么激.. 2017-12-27
- 手动win7系统安装教程 2016-12-20



