老毛桃u盘装系统教程图解
- 分类:win8 发布时间: 2016年10月30日 03:30:22
有朋友问小编老毛桃u盘装系统教程方法是什么?现在越来越流行使用u盘驱动盘来装系统,u盘启动盘制作软件也越来越多,有不少的朋友都想知道关于如何用u盘装win7系统的方法教程,那u盘装系统教程应该怎么样做?下面就让小编给大家讲解一下关于老毛桃u盘装系统图解吧。
一、制作前准备(注意:操作前备份好u盘数据)
1.电脑内存不能小于512MB
2.U盘的容量大于256MB
3.下载老毛桃winpe u盘版 V11.0828
二、安装【老毛桃U盘启动盘制作工具Build110828】
安装完成后,双击老【老毛桃U盘启动盘制作工具Build110828】,画面如下图:插入您的U盘。
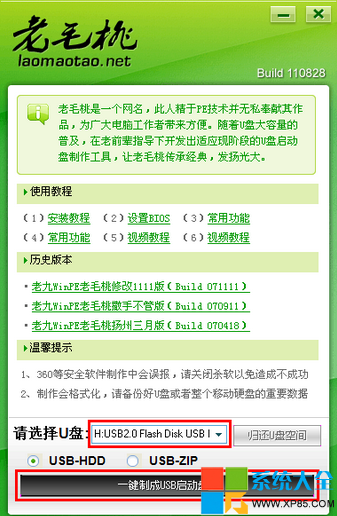
u盘装系统图解图1
点击“一键制成USB启动盘”按钮(注意 操作前备份重要数据)

u盘装系统图解图2
制作成功,如下图,此时可以弹出你的U盘
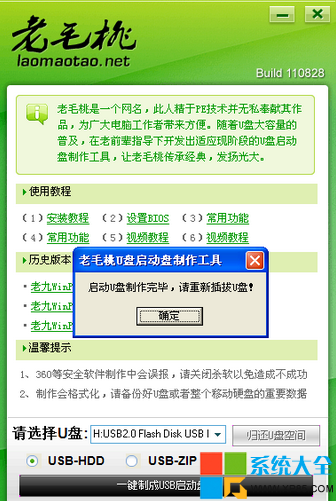
u盘装系统图解图3
注意:由于U盘系统文件隐藏,你会发现u盘空间会减少150M左右,请不要担心此时没有制作成功
三、 将系统文件复制到U盘
在制作好的U盘根目录下新建一个名为GHO的文件夹,将您准备好的系统重名为xp.gho并复制到gho文件夹下;
四、重启进入BIOS设置U盘启动(提示:请先插入U盘后,再进入BIOS)
在计算机启动的第一画面上按"DEL"键进入BIOS(可能有的主机不是DEL有的是F2或F1.请按界面提示进入),选择Advanced BIOS FEATURES ,将Boot Sequence(启动顺序),设定为USB-HDD模式,第一,设定的方法是在该项上按PageUP或PageDown键来转换选项。设定好后按ESC一下,退回BIOS主界面,选择Save and Exit(保存并退出BIOS设置,直接按F10也可以,但不是所有的BIOS都支持)回车确认退出BIOS设置。
如下图为BIOS界面:

u盘装系统图解图4
五、进入【老毛桃U盘启动盘制作工具】启动菜单界面
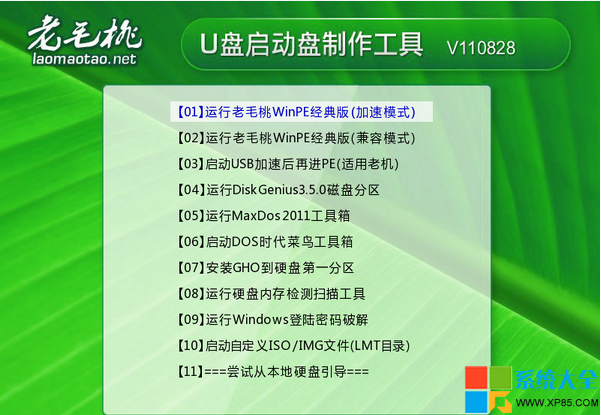
u盘装系统图解图5
点出【安装GHO到硬盘第一分区】即可重装系统了。
【老毛桃WinPE】和常用工具一览:

u盘装系统图解图6

u盘装系统图解图7

u盘装系统图解图8
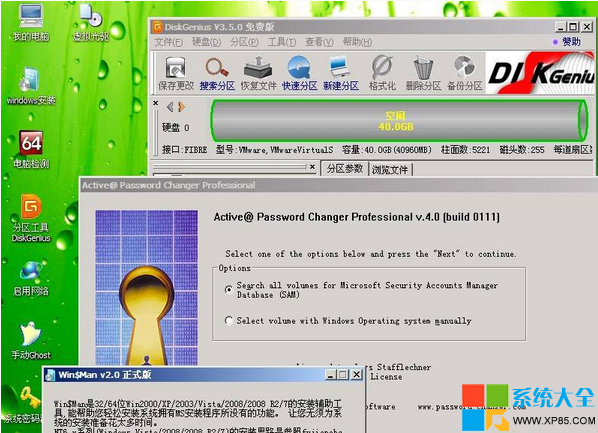
u盘装系统图解图9
好了,关于以上就是u盘装系统教程的解决方法就介绍到这里就结束了,当你想了解关于电脑u盘装系统是如何工作的时候就可以根据上面的图解来进行了解了,如果有兴趣的朋友就赶紧的把这篇文章收藏起来哦。推荐阅读:华硕主板怎么设置u盘启动.
猜您喜欢
- 电脑关机后自动重启,详细教您电脑关机..2018/03/23
- 详解电脑开机黑屏怎么办2019/02/28
- u盘无法格式化怎么处理2016/11/05
- u盘启动盘如何安装win7 ,详细教您如何..2017/11/30
- 电脑黑屏开不了机,详细教您如何快速恢..2018/01/10
- 小编教你电脑连不上无线网怎么办..2017/09/25
相关推荐
- 电脑自带的截图快捷键,详细教您怎么使.. 2018-05-19
- 恢复出厂设置会怎么样,详细教您手机恢.. 2018-10-12
- dbf文件怎么打开,详细教您dbf文件怎么.. 2018-07-05
- 音响有杂音,详细教您电脑音响有杂音怎.. 2018-06-25
- 硬盘安装windows7系统图解教程.. 2016-11-25
- sd卡无法格式化,详细教您sd卡无法格式.. 2018-10-10



