u盘ghost win10系统安装方法
- 分类:win8 发布时间: 2016年11月02日 06:00:01
今天小编要教大家的是使用u盘ghost win10系统安装的教程。其实使用u盘安装系统的方法还是比较简单的。下面小编就把u盘ghost win10系统安装方法分享给大家。让大家都能学会自己使用u盘安装系统。希望小编的教程能得到大家的认可和喜欢。
第一、进入Windows系统后,我们插上U盘,然后,安装并打开ISO镜像文件。
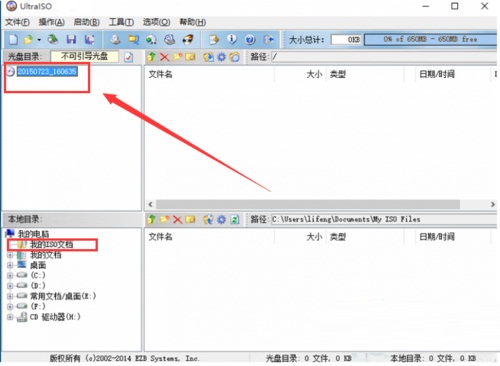
u盘ghost win10系统安装方法图一
第二、打开下载好的iSO镜像文件。
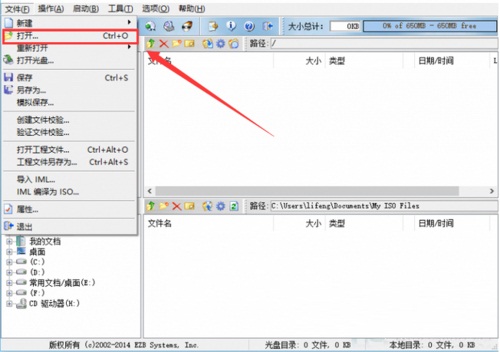
u盘ghost win10系统安装方法图二
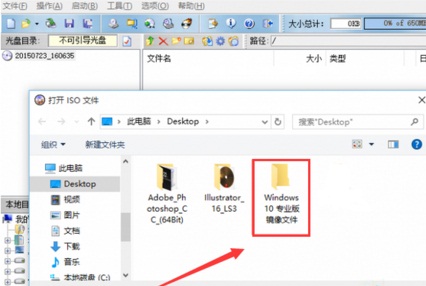
u盘ghost win10系统安装方法图三
第三、点击上面的【启动】——【写入硬盘映像】,如图。
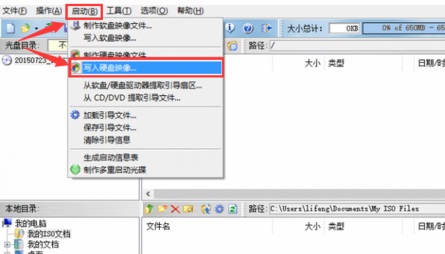
u盘ghost win10系统安装方法图四
第四、弹出一个对话框,点击【格式化】按钮,格式化U盘。这里要注意,选择默认格式化,格式化后就点击【写入】,然后等待刻录成功字样。如图。
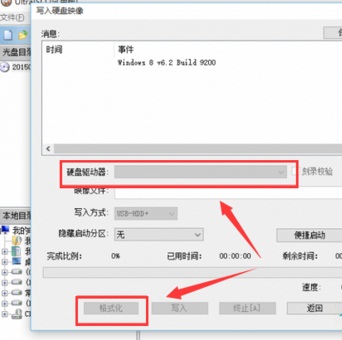
u盘ghost win10系统安装方法图五
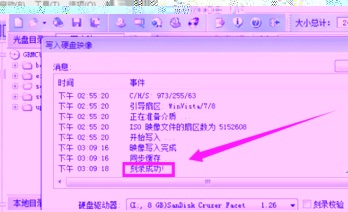
u盘ghost win10系统安装方法图六
终极步骤U盘安装Win10系统的方法
第一、我家的是台式机,笔记本应该也差不多。重启或者开机,迅速按下【Delete】键。然后优先启动项,把装有U盘系统盘的U盘拖到第一个就行了。如图。
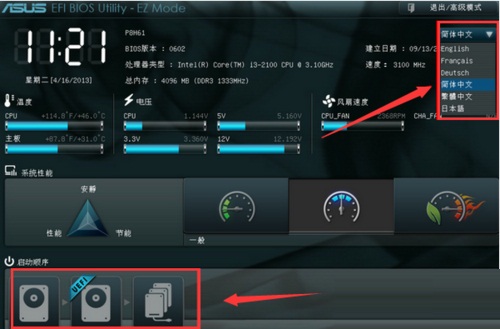
u盘ghost win10系统安装方法图七
第二、开始进入Windows 10 RTM 10240版安装界面,点击 自定义(高级)。
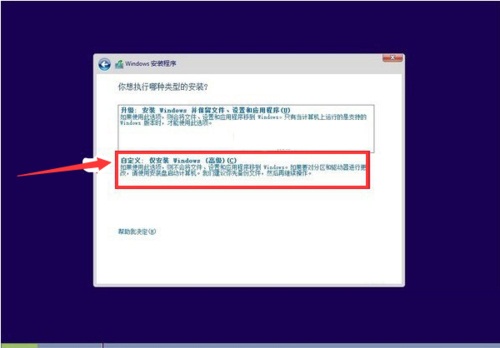
u盘ghost win10系统安装方法图八
第三、现在进行分区,点击选择【驱动器选项(高级)】,点击新建分配您C盘的大小,输入完之后点击应用。
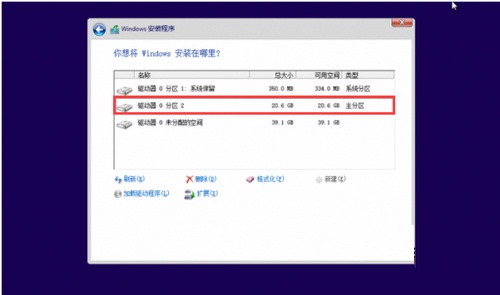
u盘ghost win10系统安装方法图九
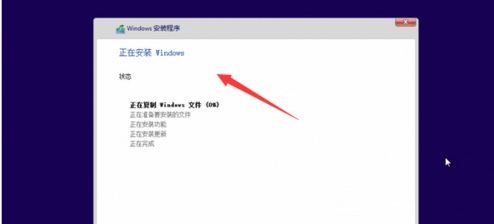
u盘ghost win10系统安装方法图十
第四、完成安装后,等待重启,再把U盘拔了就可以了。
以上就是u盘ghost win10系统安装方法的教程了。小编相信网友们都是很聪明的,看了一边教程以后就能掌握使用u盘装系统的技巧了。小编一直都在使用u盘装系统。其实u盘装系统还是很好用的,装的系统也是比较的稳定。我们下篇教程再见吧。
猜您喜欢
- 小米手机无服务,详细教您小米手机无服..2018/08/01
- 细说Microsoft Office激活教程2019/02/21
- 电脑自动关机是怎么回事2014/10/09
- windows7 x64安装教程2016/12/04
- 虚拟机xp系统,详细教您安装虚拟机xp系..2018/05/15
- 详细教您华硕rog怎么设置U盘启动..2018/11/20
相关推荐
- windows7直接安装教程 2016-12-28
- 详解最新office 2007 密钥分享.. 2018-12-28
- 扩大c盘的方法有哪些 2019-12-24
- 安卓手机连接电脑,详细教您安卓手机怎.. 2018-07-13
- 内存卡,详细教您怎么解决内存卡无法格.. 2018-09-21
- 电脑无法识别u盘怎么办 2019-12-14



