c盘扩容教程 拯救你爆满的磁盘
- 分类:win8 发布时间: 2013年06月14日 00:00:00
1、我们要安装给电脑扩容的磁盘分区软件——易我分区大师,英文名叫EASEUS Partition Master
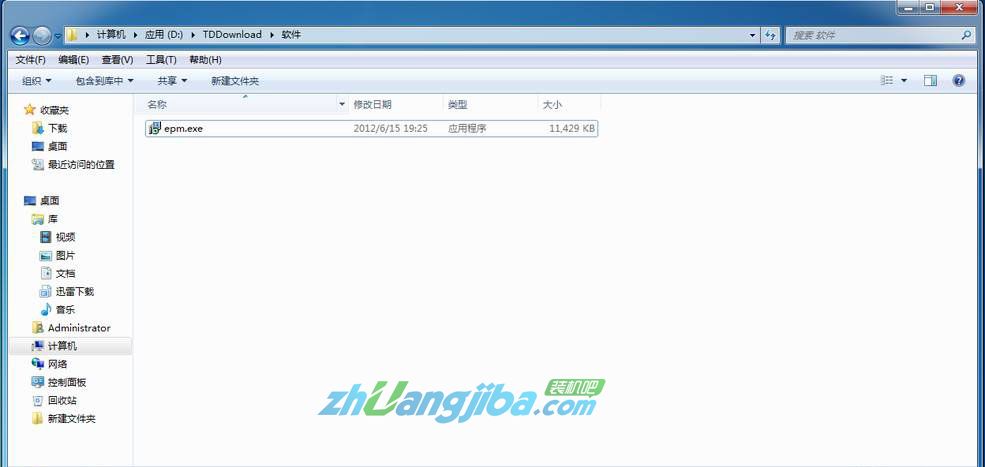
图1
在这里说明一下,该软件的原版为英文版,其他中文的都是破解版,建议大家使用英文版,相对靠谱,而且家庭英文版也是免费的。
2、下图为安装界面,点击Next
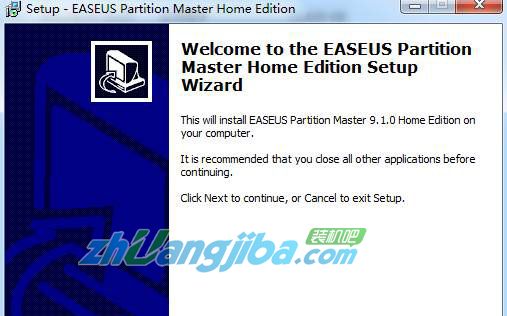
图2
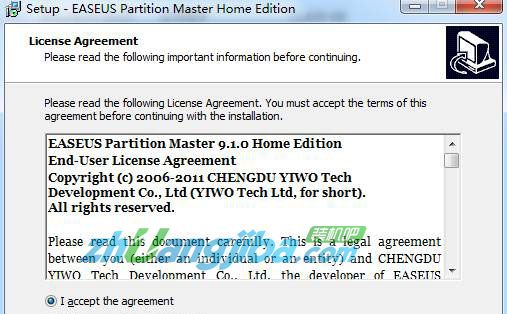
图3
3、选择好安装路径后,继续点击NEXT直到完成。
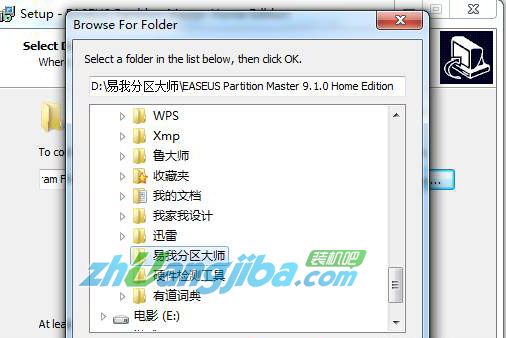
图4
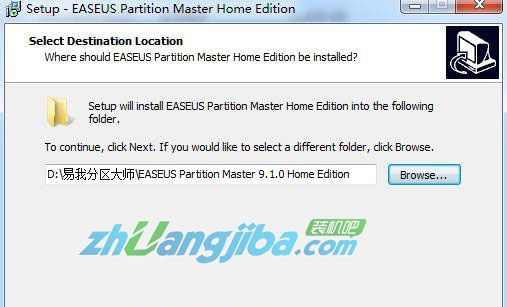
图5
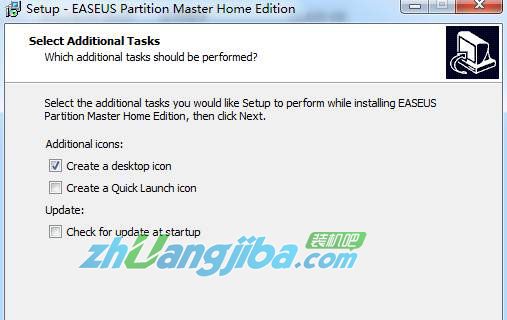
图6
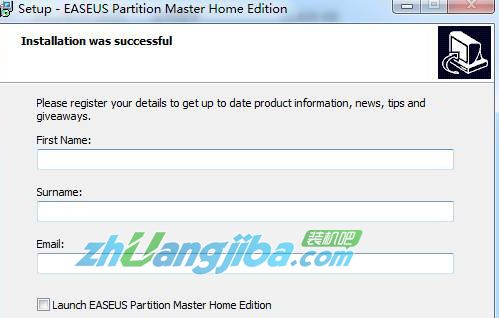
图7
4、在桌面打开软件

图8
5、选择Go to main screen就行了,进入主界面
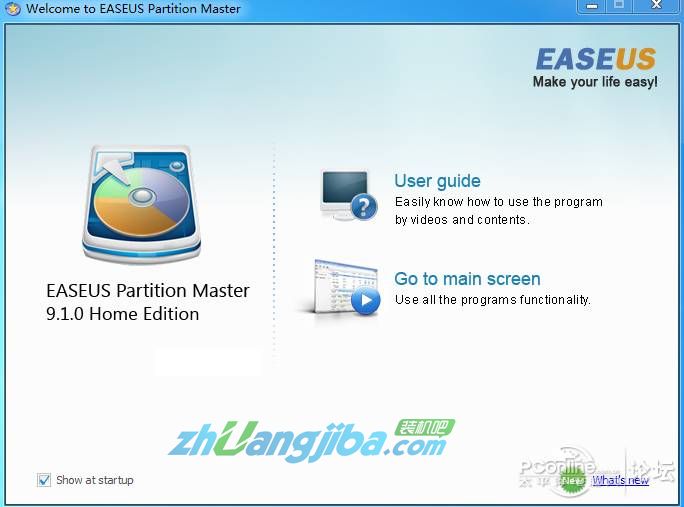
图9
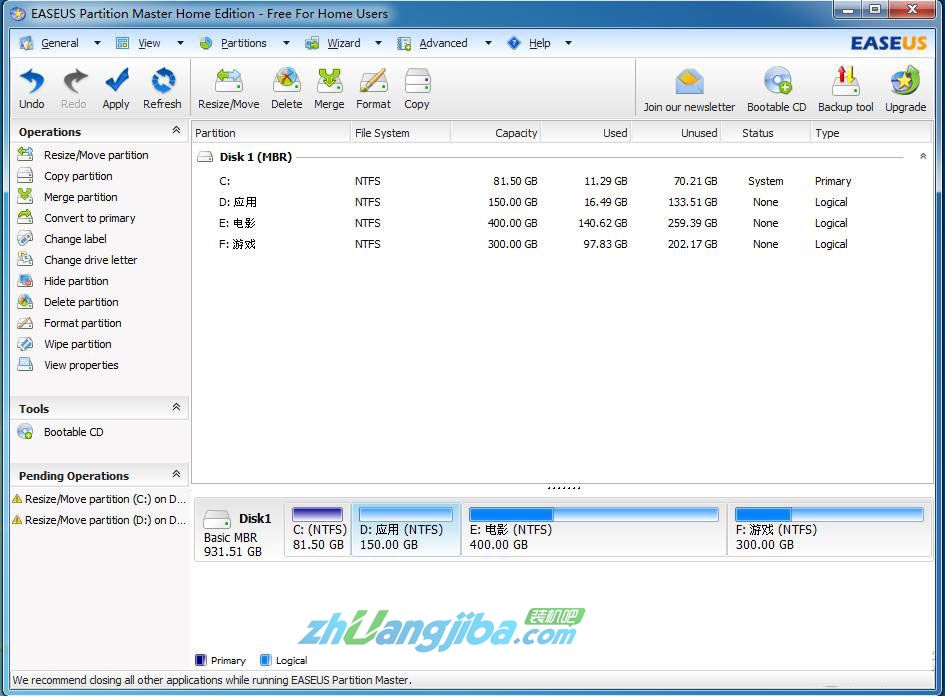
图10
提示:因为我们要扩容的盘为C盘,所以我们选择从空间较多的盘中划分容量给C盘(这里我们以D盘为例)
第一步:右键单击D盘,选择Resize/Move partition,进入到了更改界面
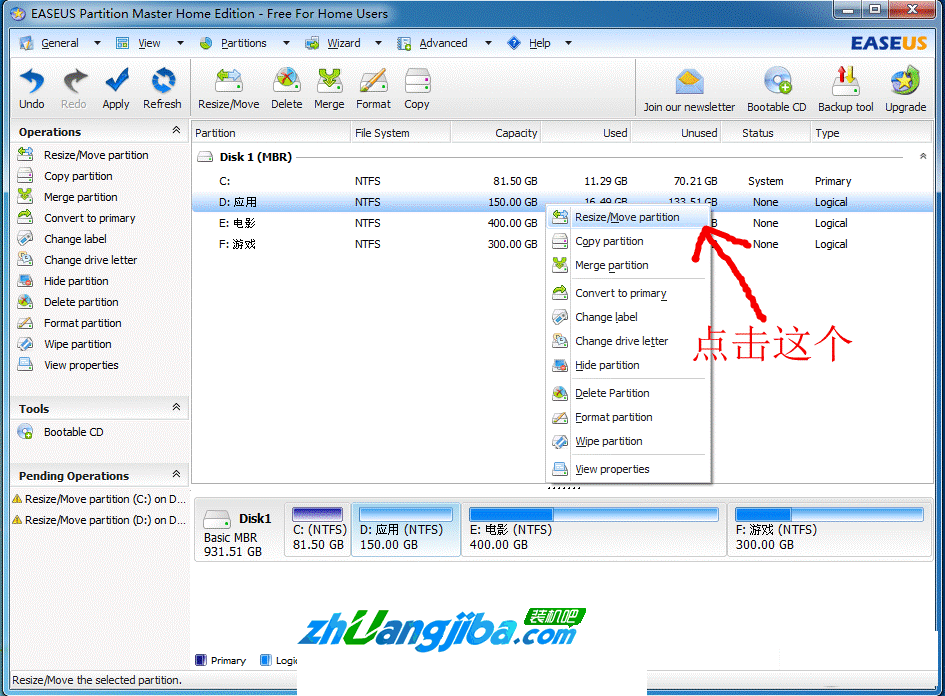
图11
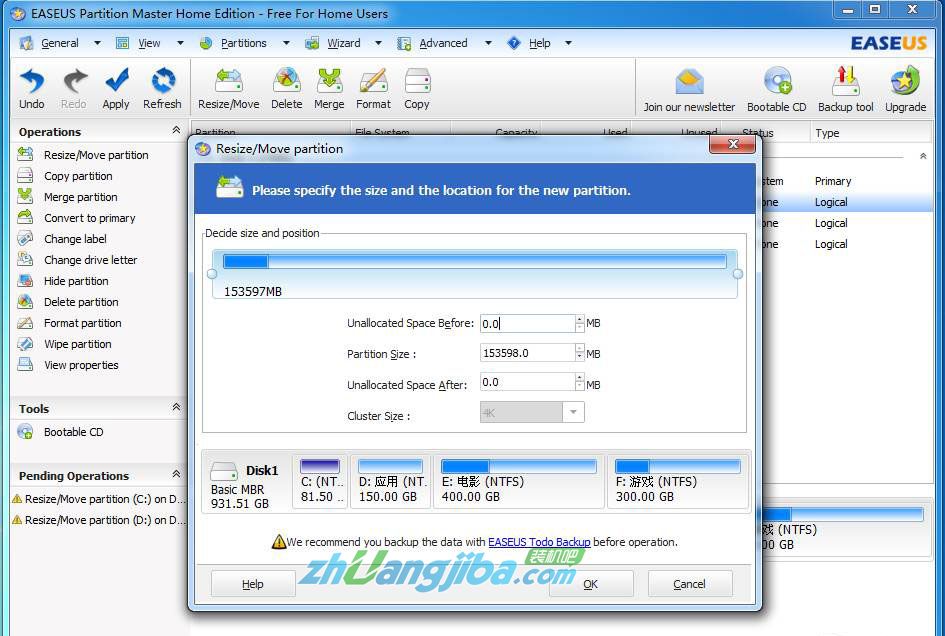
图12
小提示:因为要从D盘分割空间给C盘,C盘目前在D盘左边,所以要
在D盘的左侧分割出空间以供C盘使用。
第二步:拉动下图中我所标注的小圈圈,从D盘划分出一定的空间(也可以使用MB左侧的小箭头对划分空间进行微调)。
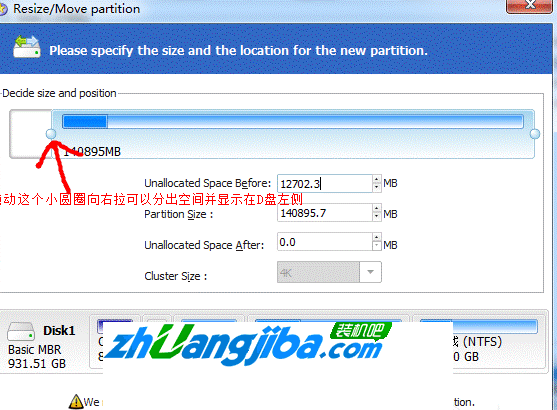
图13
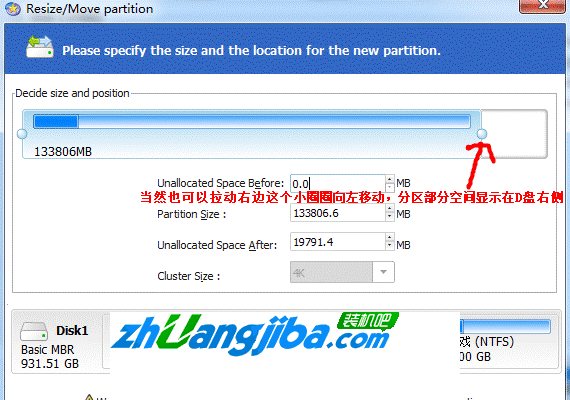
图14
移动完成后,点击OK,我们便可以看到从D盘分割出的空间了。
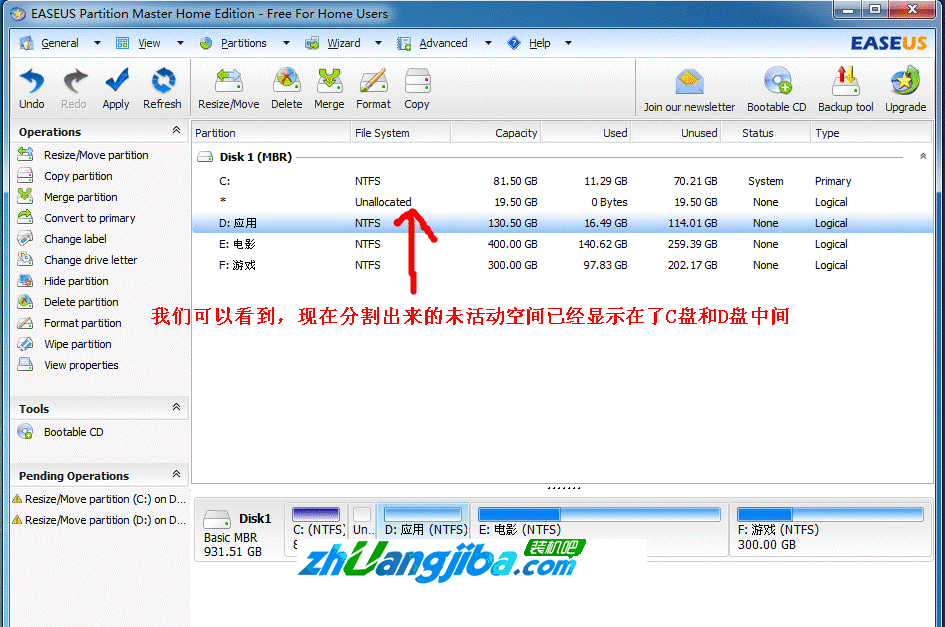
图15
第三步:目标对象换成C盘重复第一步,右击C盘,选择Resize/Move partition
第四步:向右拉动小圈圈到底(此时我们可以看到C盘容量已经扩容为了101.00GB)。
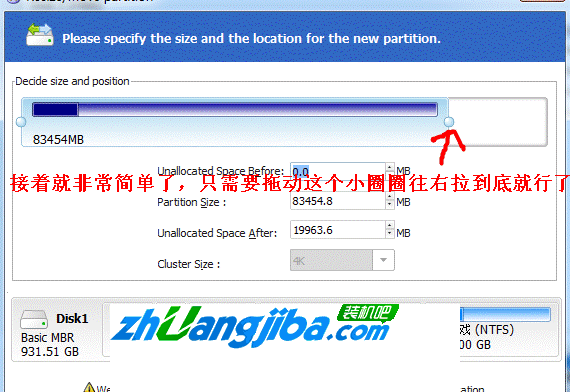
图16
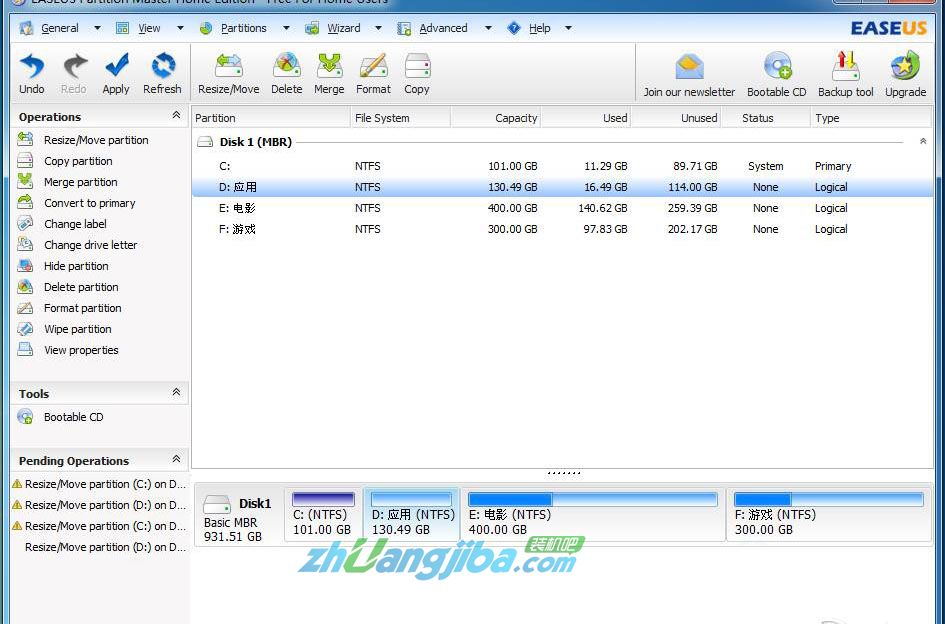
图17
第五步:点击Apply按钮执行,接着根据提示点击Yes,然后在弹出的窗口继续点击yes,接着电脑便会重启。
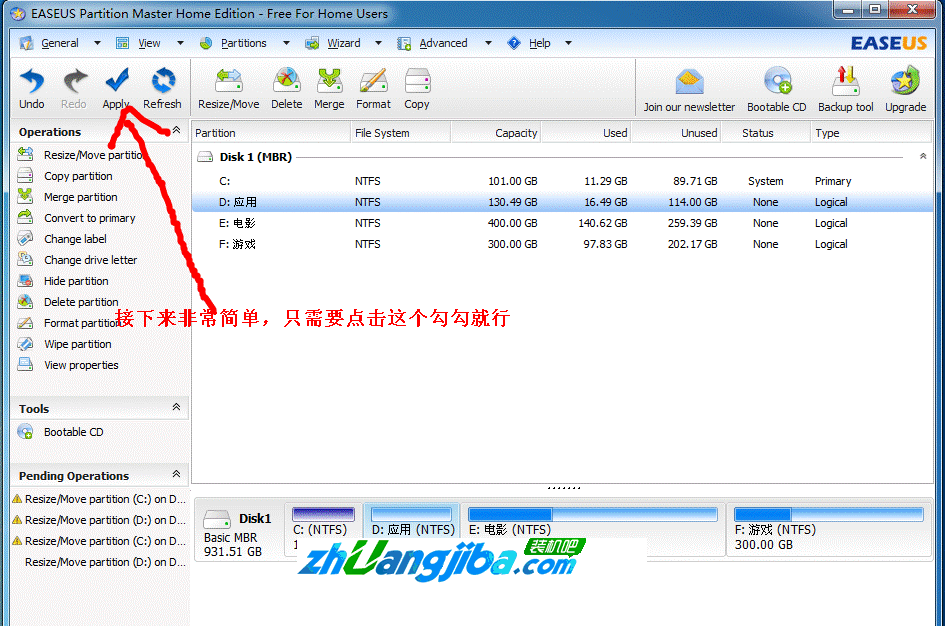
图18
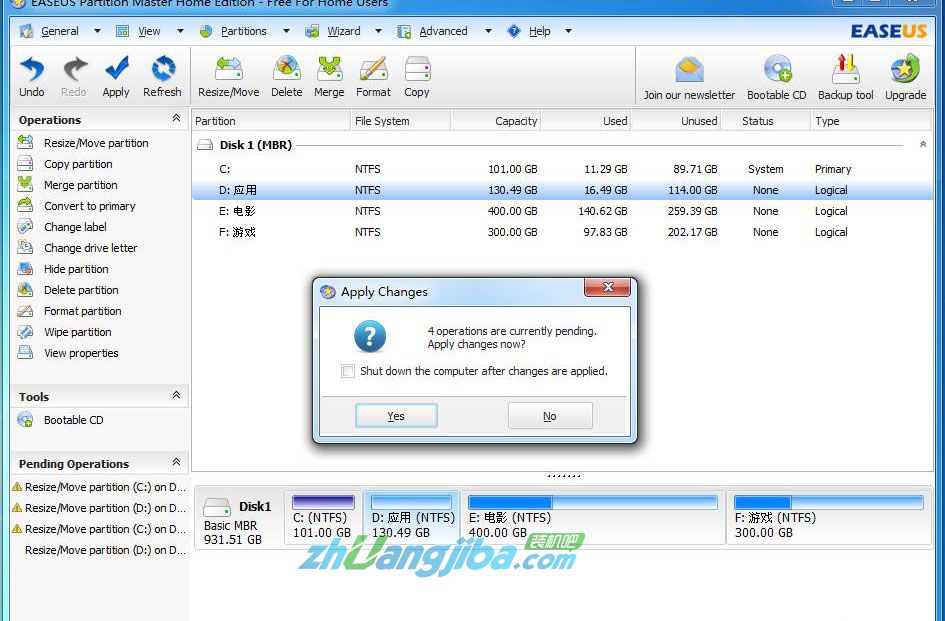
图19
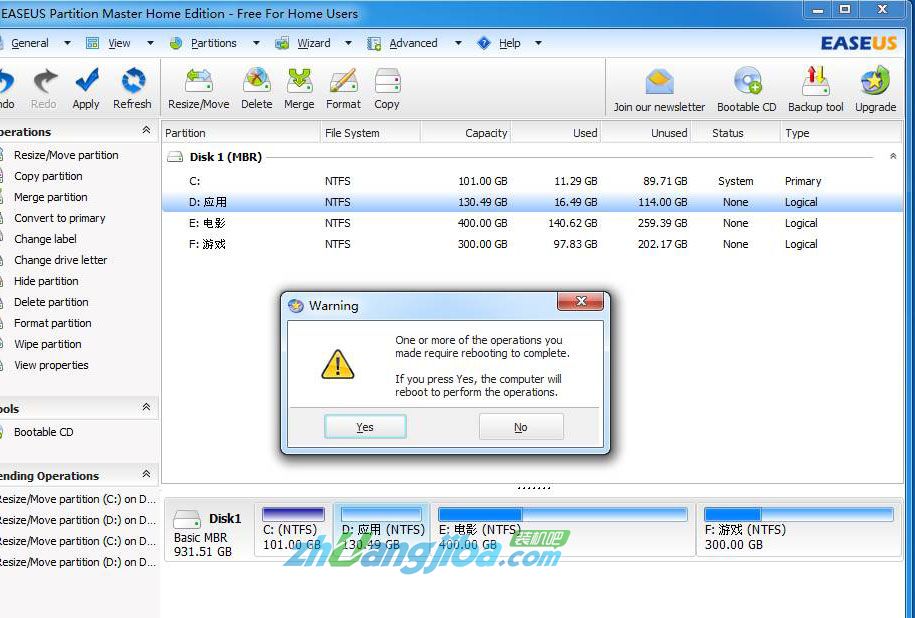
这时便会出现开始移动空间的滚动条
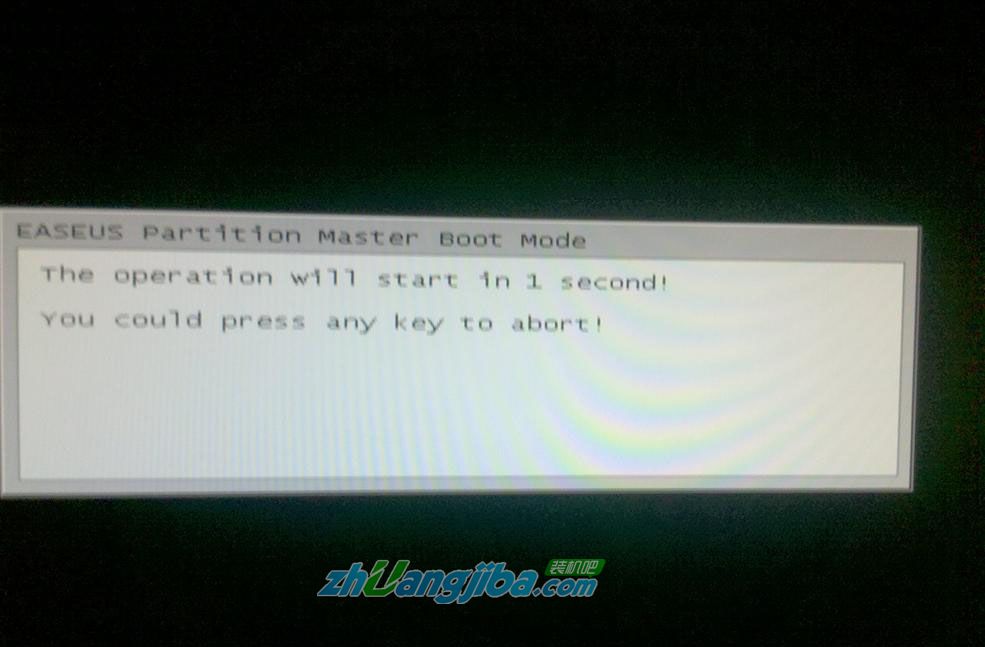
图21
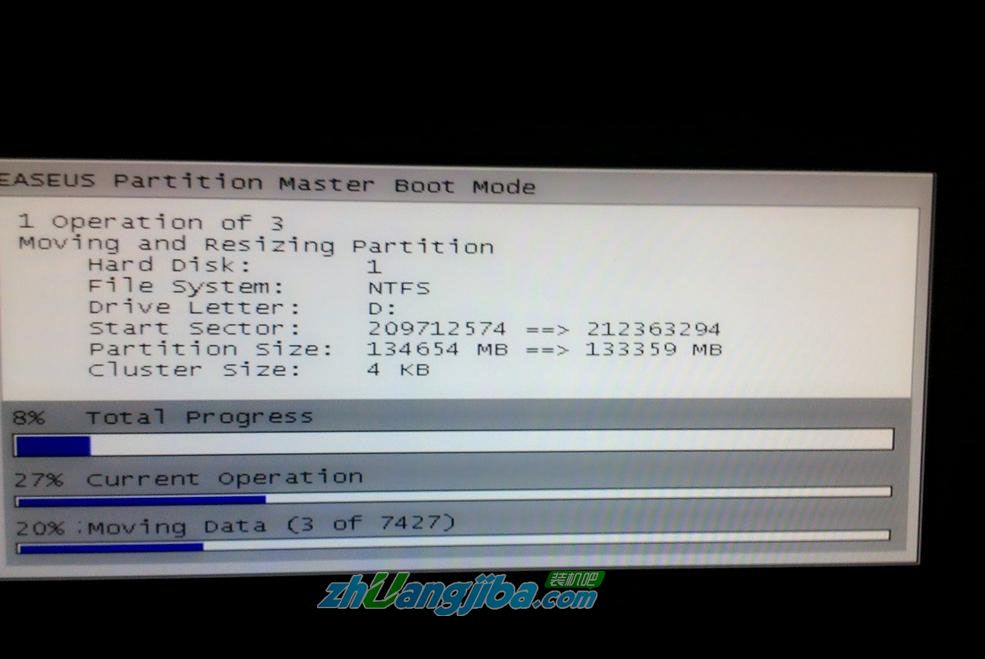
图22
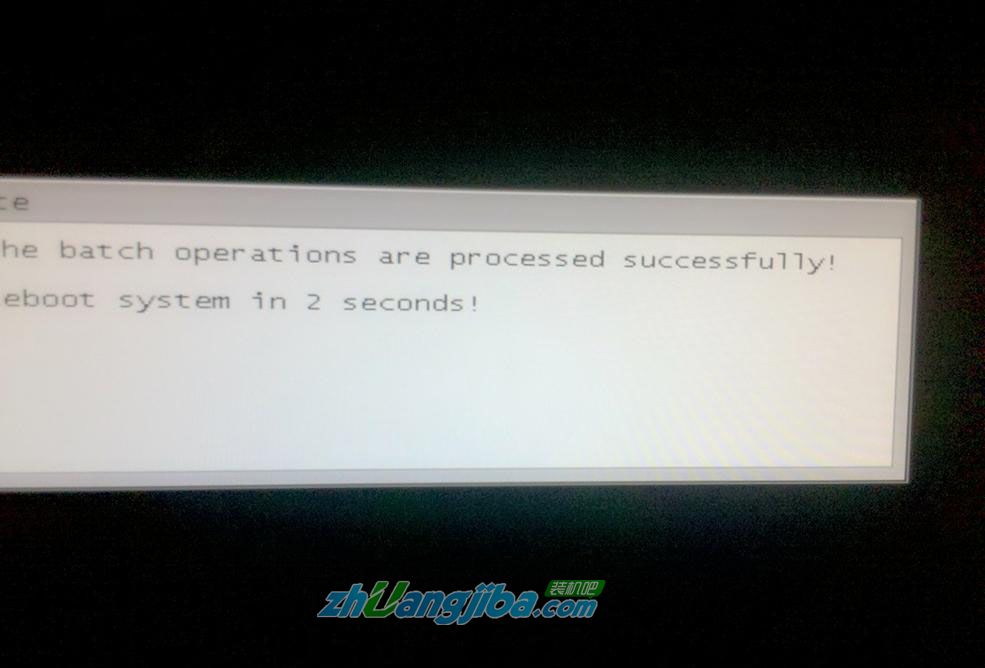
图23
小提示:扩容过程中,电脑会多次重启,无需担心
带滚动条load完后,电脑会自动重启(u盘装win7教程:http://jiaocheng.zhuangjiba.com/show-27-247-1.html)
重启后,我们可以进入我的电脑查看C盘是否成功扩容。
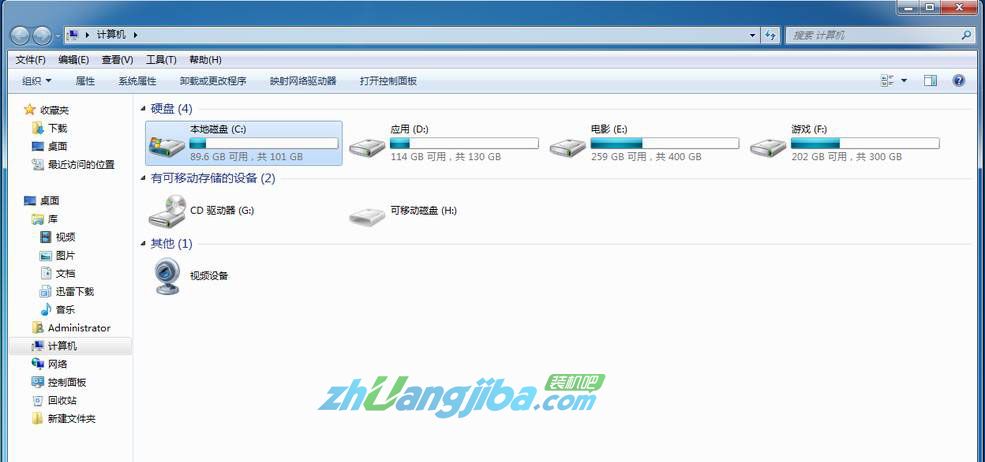
图24
以上就是win7系统磁盘扩容的全部教程了,此教程不仅针对C盘,其他盘也可以按以上步骤去完成扩容,希望各位读者能举一反三,学会对其他磁盘进行操作。
责任编辑:u.zhuangjiba.com 版权所有,转载请说明出处!
猜您喜欢
- win8如何关机,详细教您win8如何关机..2018/01/02
- win732位安装64位教程2017/03/30
- 硬盘分区表修复,详细教您硬盘分区表损..2018/08/29
- 电脑教程:电脑没声音怎么回事..2017/11/02
- 手机进水无法开机了怎么办,详细教您手..2018/08/25
- 如何设置bios,详细教您如何将U盘启动..2018/01/25
相关推荐
- 联想windows8专业版重装系统步骤.. 2021-12-07
- 新萝卜家园官网,详细教您怎样安装新萝.. 2018-08-28
- 详解电脑麦克风没声音怎么办.. 2018-12-26
- 电脑进入系统后黑屏,详细教您电脑进入.. 2018-04-16
- 显卡驱动需要更新吗,详细教您显卡驱动.. 2018-08-27
- 小编教你怎么用U盘重装系统.. 2017-09-20



