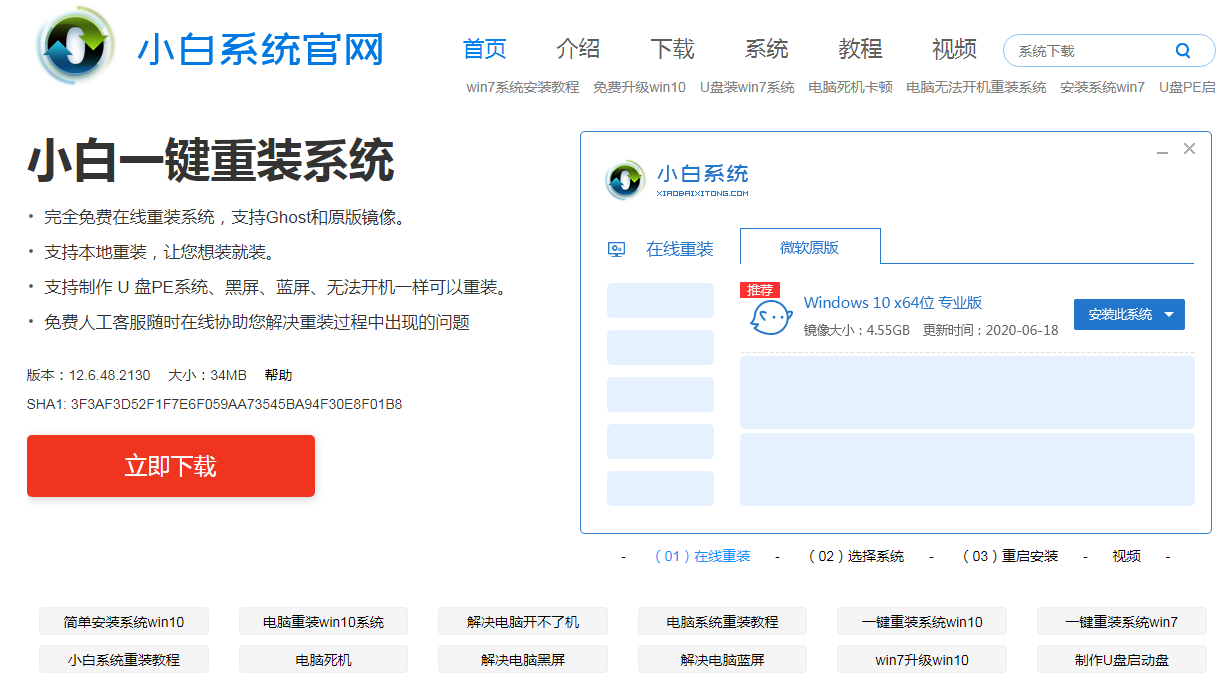
今天同事老王用了五年的华硕电脑突然无法开机了,这可怎么办?老王虽然会用电脑,可他不知道如何重装系统啊。不过不怕,还好有我在,本篇文章就告诉大家华硕主板怎么设置u盘启动,非常简单。其它电脑设置方法也基本相同,请大家勇于尝试。
工具/原料:
系统版本:windows10
品牌型号:华硕台式电脑
软件版本:小白一键重装系统
方法/步骤:
一、华硕u盘启动设置方法
1、百度搜索小白系统官网,下载小白软件制作启动 U 盘。
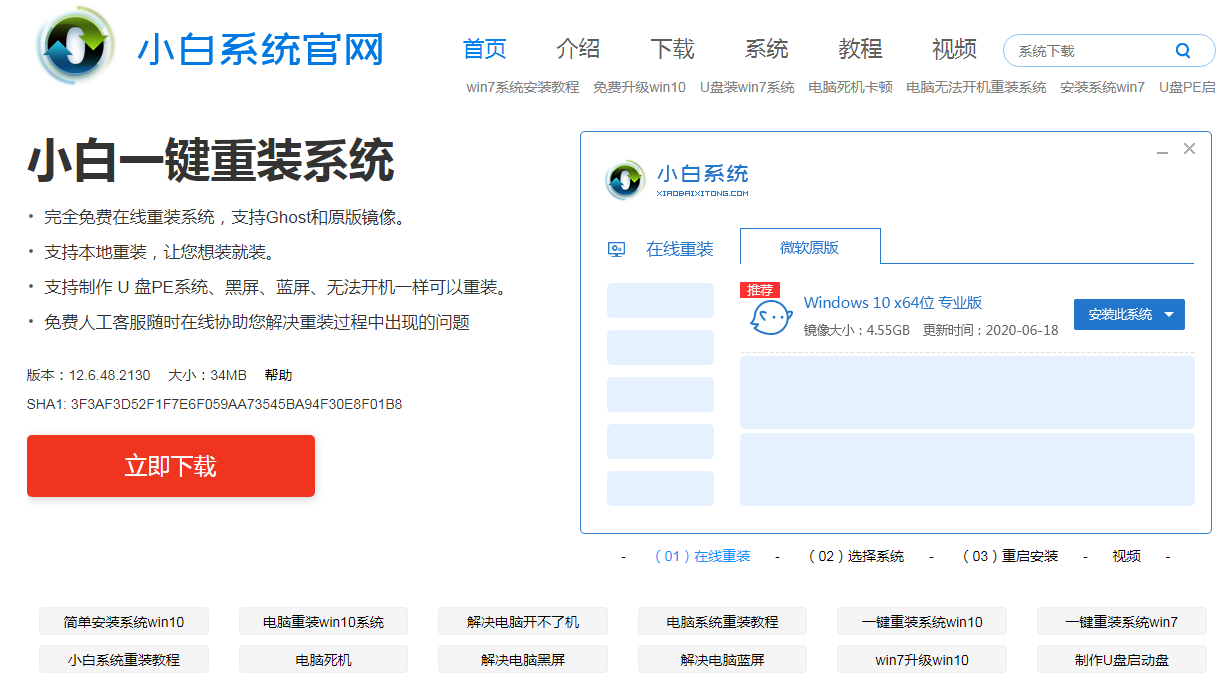
2、插上制作好的 U 盘,开机时快速按电脑上的 ESC 键,进入快速引导菜单。
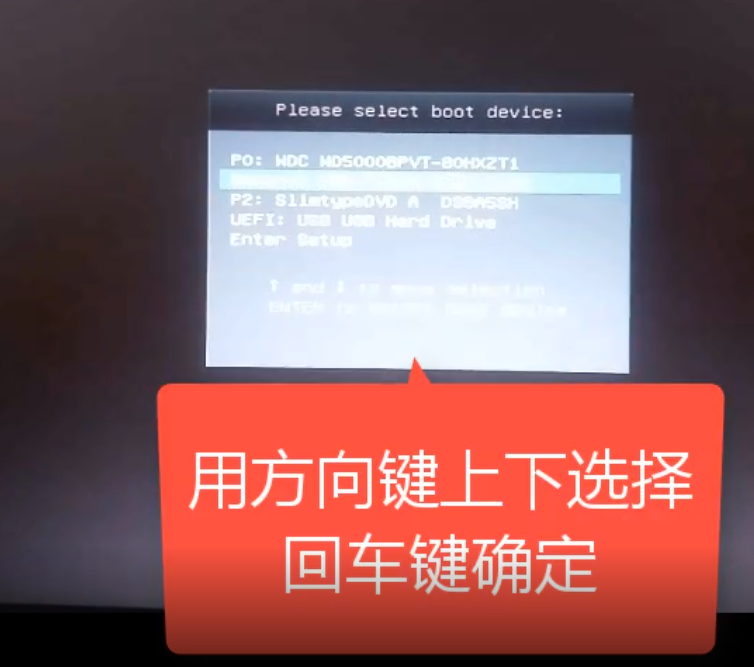
3、在 PE 菜单中,选择第二个新机型进入PE系统。
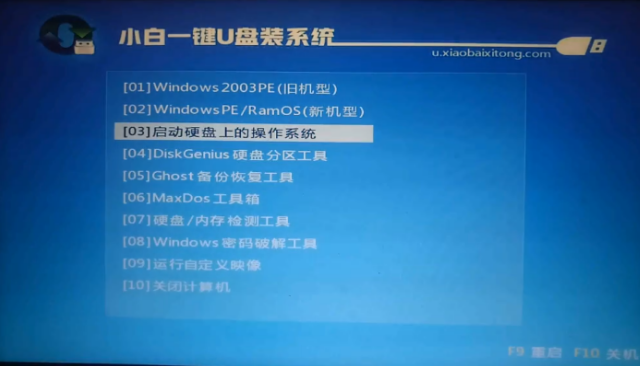
总结:
这是华硕电脑最快捷的方式进入 U 盘 PE 系统的方法。当然对于新机型的华硕电脑,我们可以在开机的时候快速按 F2,在 Bios 界面中,我们再按 F8 进入高级模式。在高级模式中选择 U 盘按回车也可以直接进 PE 系统。其实无论用什么方式进都可以的,只是使用的步骤不同。






