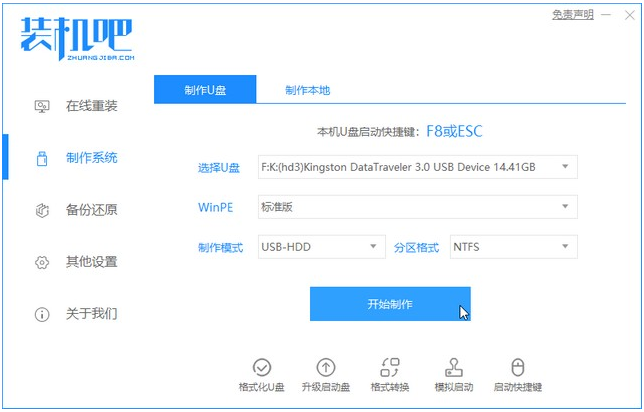
U盘重装系统并不是一个很高的技术活,但是它却是一个能让很多人不敢尝试的东西。如果您的电脑不能开机或者因系统中病毒损坏,那么您可以通过制作启动盘来重装系统。今天给大家介绍的是装机吧U盘装系统工具的使用教程,大家一起来看看吧。
1、电脑打开浏览器搜素装机吧一键重装系统软件下载并打开。准备一个8GB以上的U盘。打开软件,选择制作系统,在制作U盘中选择您的U盘,其它参数默认直接开始制作即可。
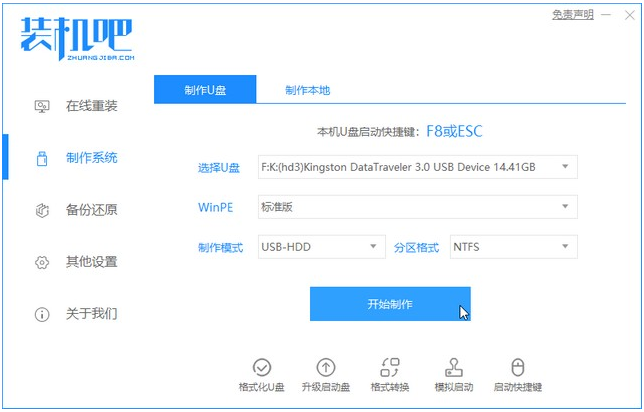
2、选择您想重装的系统镜像,然后选择后点击开始制作。

3、接着就会下载我们刚刚选择的系统镜像文件。
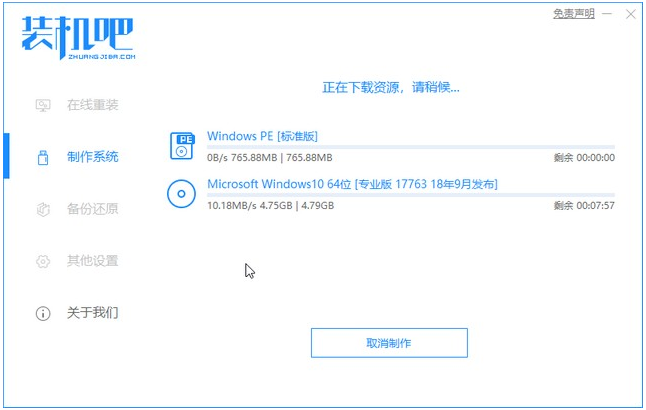
4、耐心的等待U盘的制作。
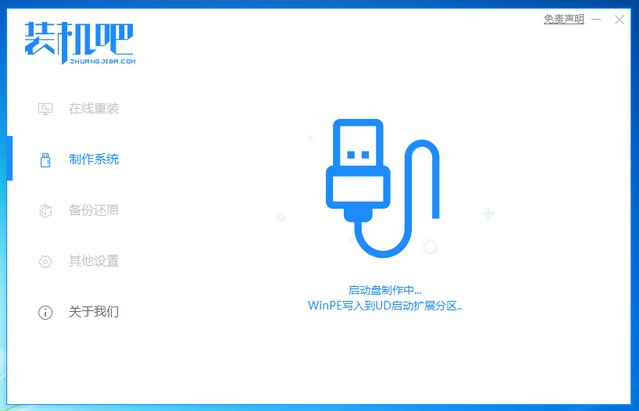
5、制作的时候可能需要的时间有些久,请耐心等候,制作完成之后点击返回。
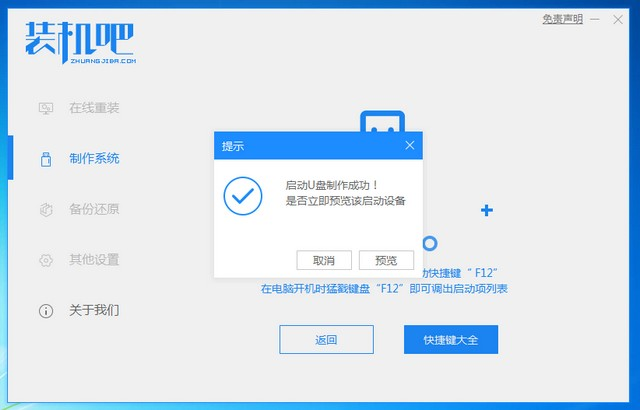
6、把制作好的启动U盘插到电脑上,开机快速按Esc或Del或F12等进入到Bios设置U盘启动。这里是按F12进入的快速引导菜单,选择U盘进入。
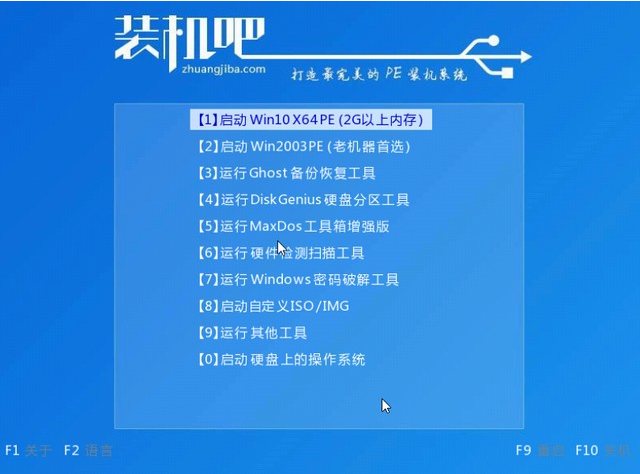
7、进入PE系统后,选择在线安装(PE 系统中可以联网),在线下载系统进行安装即可。
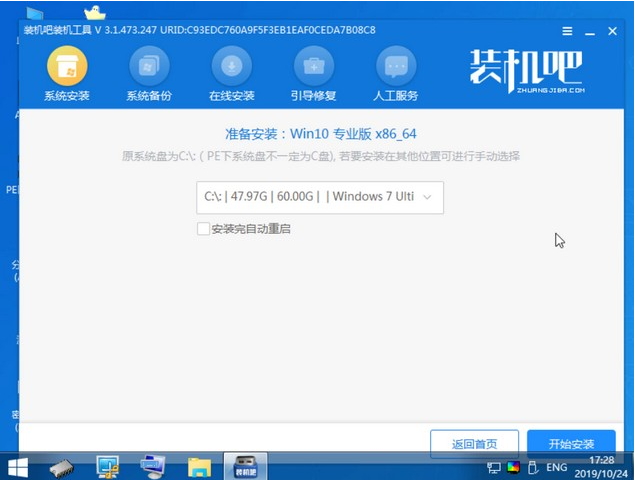
8、安装完点击重启。
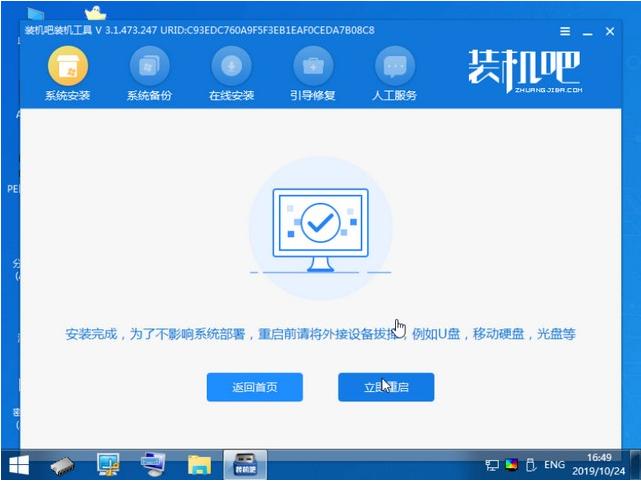
9、安装过程中可能会多次重启,重启后就是我们的系统啦。
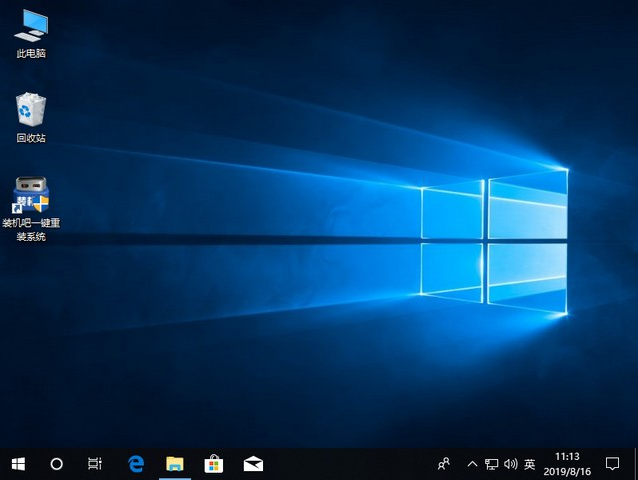
以上就是装机吧U盘装系统工具的使用教程啦,希望能帮助到你们。





