
这两天小编闲来无事就到后台查看粉丝朋友们的留言,于是就看到有小伙伴问大白菜u盘装系统怎么设置u盘启动教程,但是小编确实没有使用过大白菜,不过设置u盘启动嘛,小编就略懂一二了,今天就给大家带来系统设置u盘启动教程。下面就让我们一起看看吧。
系统设置u盘启动教程:
1.把U盘启动盘插入电脑,在开机时按下热键进入BIOS。(不同类型的电脑进入BIOS设置程序的热键不同,大多数台式的热键是del键,笔记本是F2键,下图是一些特殊的型号按键。)

2.进入BIOS设置后,我们用方向键移动到“Boot”,接着使用上下方向键将光标移动到U盘的选项“Removable Devices”。

3.通过“+”键将U盘选项移动到第一,然后按下F10保存退出即可。
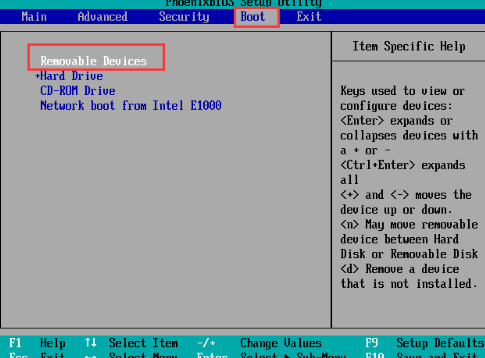
以上就是大白菜u盘装系统怎么设置u盘启动教程啦!





