
我们平时在使用电脑时有很多操作是要在biso设置上调整的,也包括u盘的启动项设置,下面小编给大家分享一下u盘启动如何设置。
1、以下是电脑bios界面图。

2、开机按Del键进入该BIOS设置界面,选择高级BIOS设置Advanced BIOS Features,如下图,之后进入如下图界面:

3、在高级BIOS设置(Advanced BIOS Features)界面里,首先点击(硬盘启动优先级)Hard Disk Boot Priority,之后即可进入BIOS开机启动项优先级选择,我们可以通过键盘上的上下键选择USB-HDD(U盘即可,会自动识别我们插入电脑中的U盘),如下图:
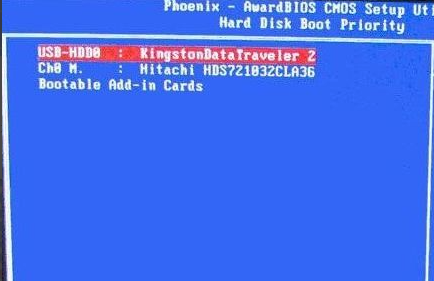
4、选择USB设备为第一启动项后,按Entel键即可确认选择,之后我们再按F10键,然后会弹出是否保存,选择YES即可。

5、另外有的主板还会进入如下界面,我们主要将First Boot Device这只为U盘即可,如下图。

以上就是电脑如何设置u盘启动项的问题了,希望对大家有帮助。





