u盘启动设置为第一启动项的设置方法图解
装机吧 2021年06月30日 12:10:00
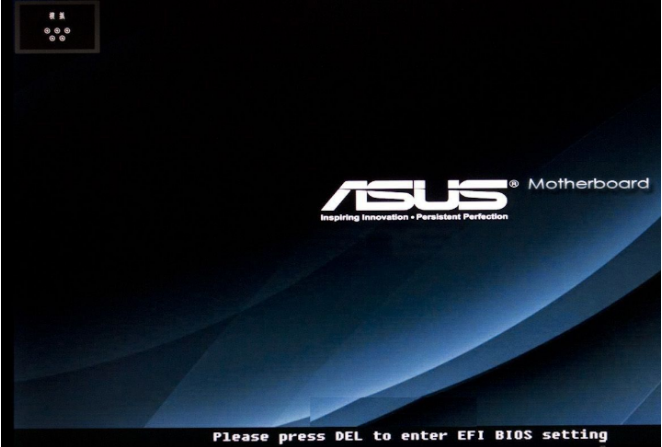
用户们想要使用u盘来安装系统,通常第一件事就是进入bios里面对启动项设置,而设置电脑从u盘启动可以通过进入bios然后设置u盘为第一启动项。下面小编就以华硕主板为例为大家详细讲讲U盘启动设置为第一启动项的步骤教程。
一、开机按DEL,进入BIOS设置界面。
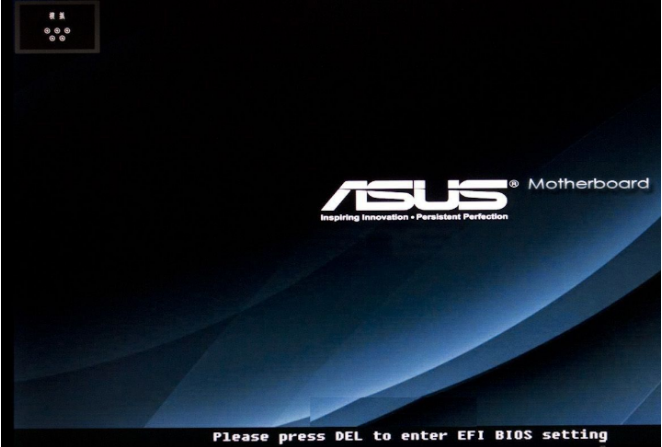
二、点击右上角的模式切换,选择进入“高级模式”。
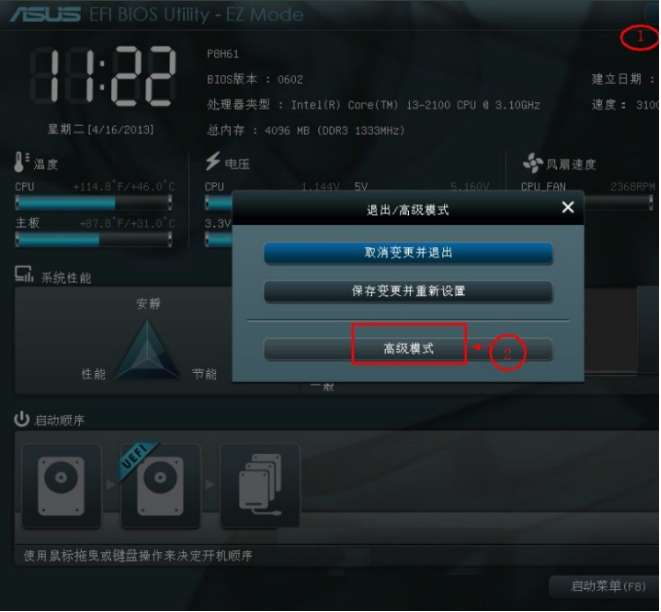
三、切换到“启动”选项下,来到启动选项属性下的“启动选项#1”。
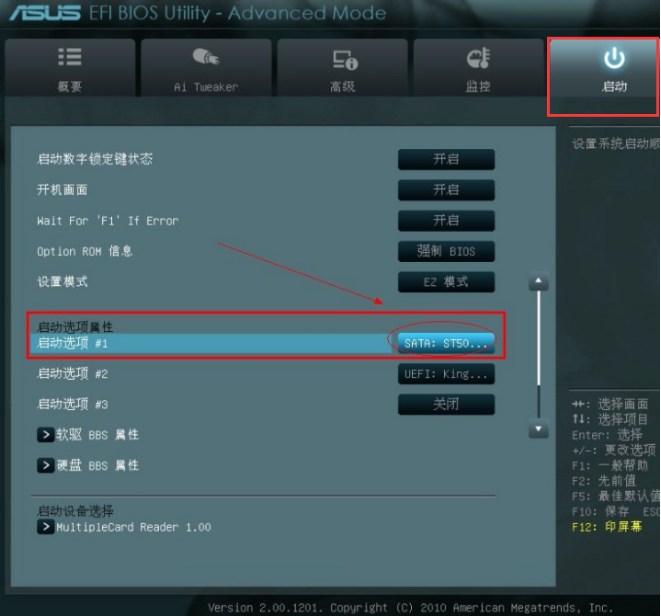
四、回车弹出“启动选项#1”的选择菜单,选择U盘作为第一启动项。
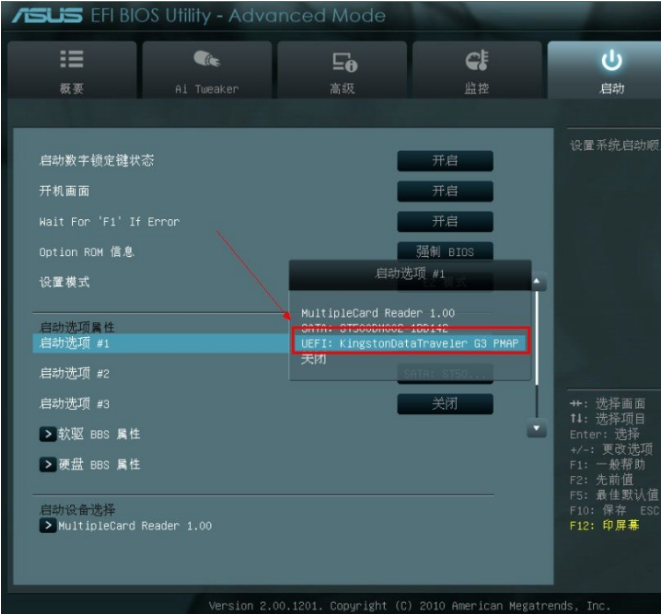
五、然后按F10,选择“是”保存并退出。
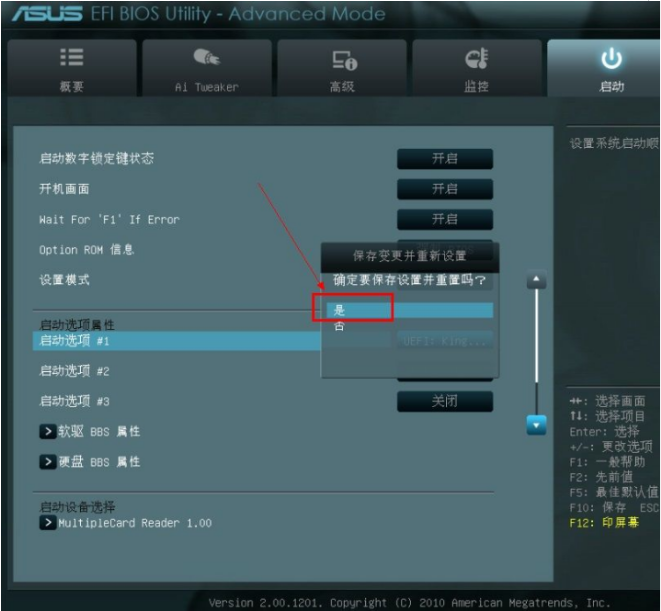
以上就是u盘启动设置为第一启动项的设置方法图解啦,希望能帮助到大家。
喜欢22





