详细的windows7系统重装步骤
- 分类:u盘教程 发布时间: 2017年01月29日 05:10:11
今天给你们分享一个windows7系统重装步骤,因为我们身边都有一台电脑了,使用电脑过程中难免会出现一系列问题,那么就我们就可以进行重装Win7系统解决问题了,下面就是小编给你们介绍的详细的windows7系统重装步骤。
重装Win7系统步骤:(如何用u盘装系统)
1、解压所下载的win7镜像文件(*.iso)到E盘(解压位置不要是想装系统的盘)。如图1所示:

2、双击打开onekey一键还原软件。如图2所示:

3、点击“打开”,找到刚刚解压的win7镜像文件,选择WIN7.GHO文件(onekey软件会自动寻找到系统内的gho文件,手动找是为了确保要还原的镜像是目标镜像)。如图3所示:

4、点击“高级”,选择自己需要的设置,也可以默认,如图4所示:

5、设置完成后确认是否选择的是“还原分区”和win7系统安装位置。如图5所示:

6、全部确认后,点击“确定”。如图6所示:

7、在弹出的对话框里提示是否立刻重装系统,如如图7所示:

8、如果想立刻重装系统点击“是”,电脑将重新启动并自动重装系统。win7gho系统安装就是这么简单。如图8所示:
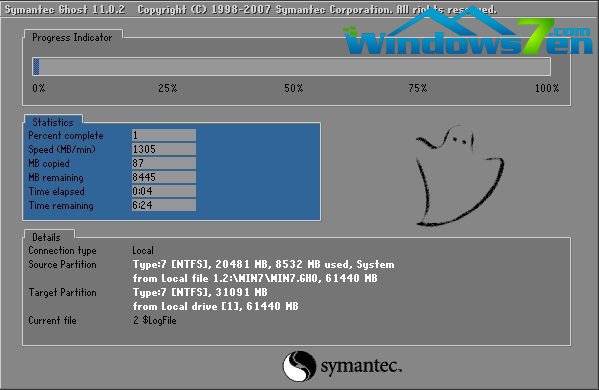
Ps:其实本站下载的win7镜像文件(*.iso)中自带了onekey一键还原软件,解压后打开文件夹就可以看到,用户可选择不去网上下载。如图9所示:
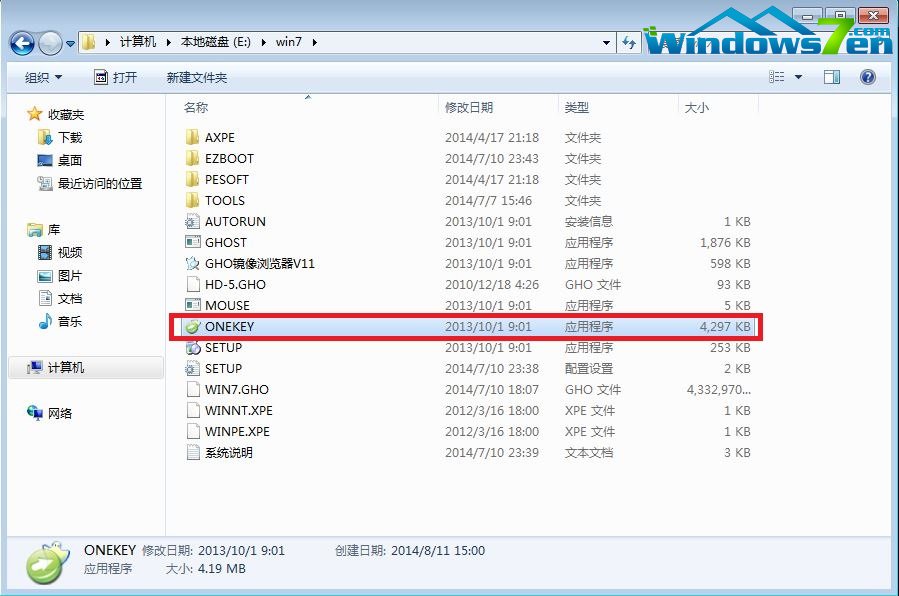
综上所述,这就是小编给你们介绍的详细的windows7系统重装步骤,重装Win7系统就可以免去整理C盘碎片的麻烦,清理C盘多余的垃圾文件,清理注册表中过多的临时键值或残留键值,可以修复一些使用过程中损坏的dll文件等。
猜您喜欢
- 电脑如何截屏2020/12/26
- 电脑u盘启动设置在哪2022/05/09
- windows操作系统的功能有哪些..2022/03/04
- 详细讲解显卡是什么2020/05/04
- 小米10一按电源键就重新启动怎么办..2021/02/28
- 电脑经常死机怎么办2021/01/15
相关推荐
- 电脑插上网线显示未识别网络的原因以.. 2021-04-26
- 电脑怎么进入bios设置 2021-02-19
- 如何用照片做抖音视频 2020-06-25
- 教你电脑中数学符号小于号怎么打.. 2021-05-08
- 腾讯视频怎么取消会员自动续费的方法.. 2021-07-28
- oppo哪些手机有nfc功能 2020-08-19



