
自制系统安装u盘如何操作?想要自制系统安装u盘重装系统的话,我们就需要借助到好用免费的u盘重装系统工具实现.那么具体u盘怎么重装系统呢?下面就给大家演示下免费的装机吧工具制作u盘重装系统教程步骤.
u盘怎么重装系统
工具/原料
系统版本:windows7
品牌型号:笔记本电脑
制作工具:魔法猪系统重装大师V1940
方法步骤
1.首先我们将u盘插到电脑当中,在桌面上打开工具,选择制作系统,开始制作。

2.此时找到win7系统进行下载,点击“开始制作”选项。
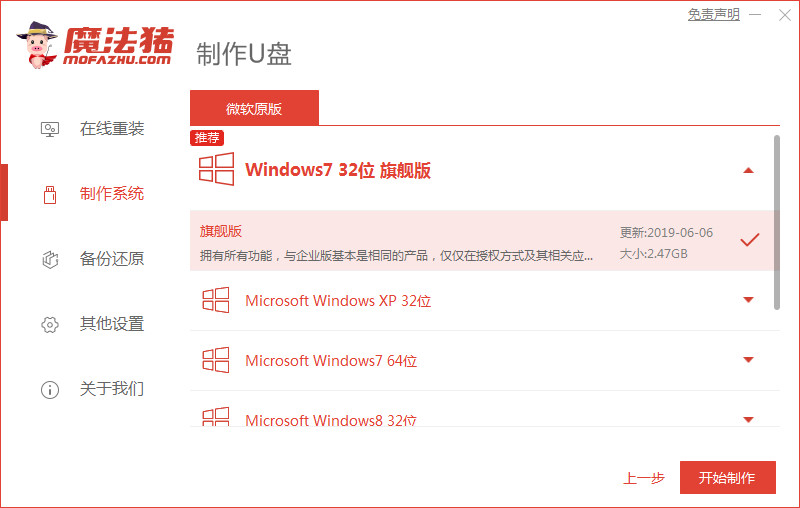
3.等待工具开始制作启动盘,耐心等待制作完成。
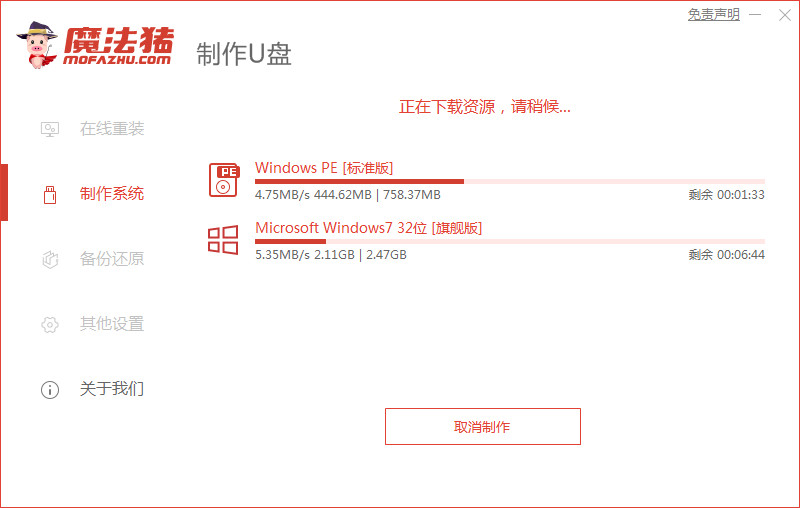
4.上述操作完成后,我们直接将电脑进行重启。
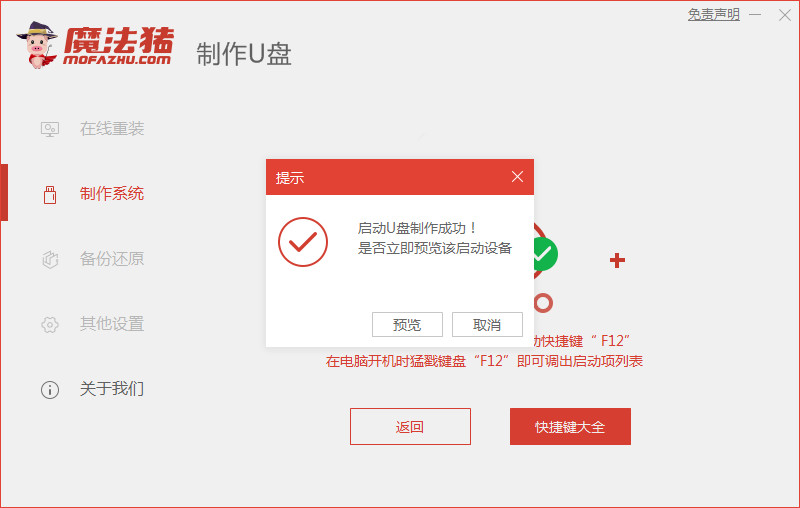
5.在开机启动的时候按下启动热键设置u盘启动。
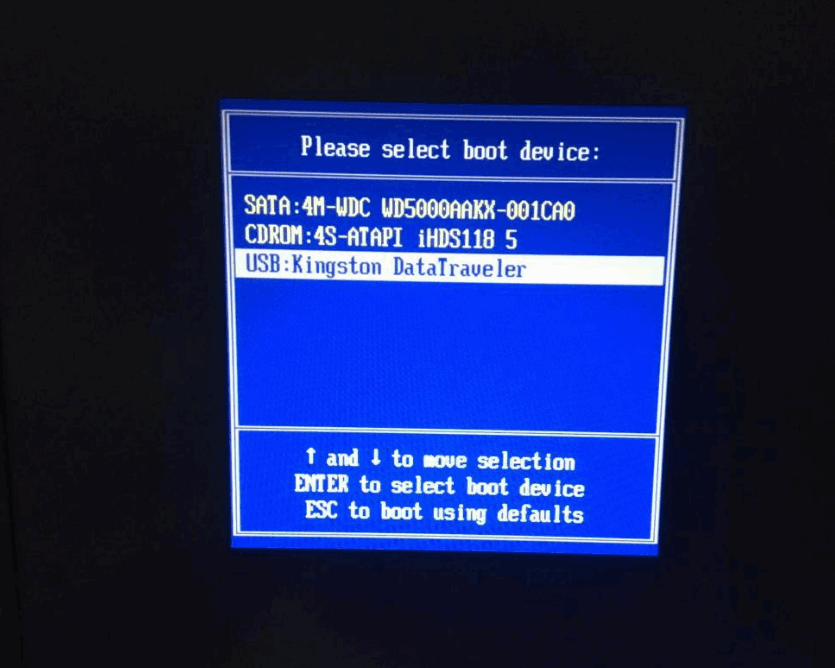
6.装机工具会自动进行系统的安装,我们无需手动干涉。
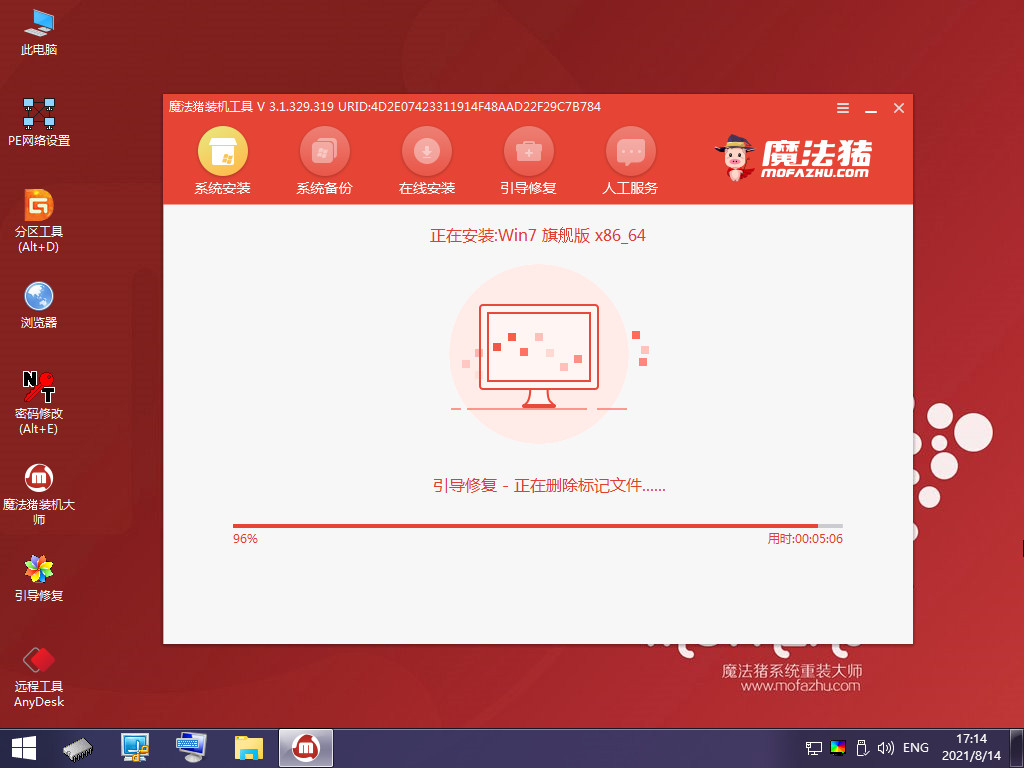
7.系统安装完成后,点击“立即重启”选项。
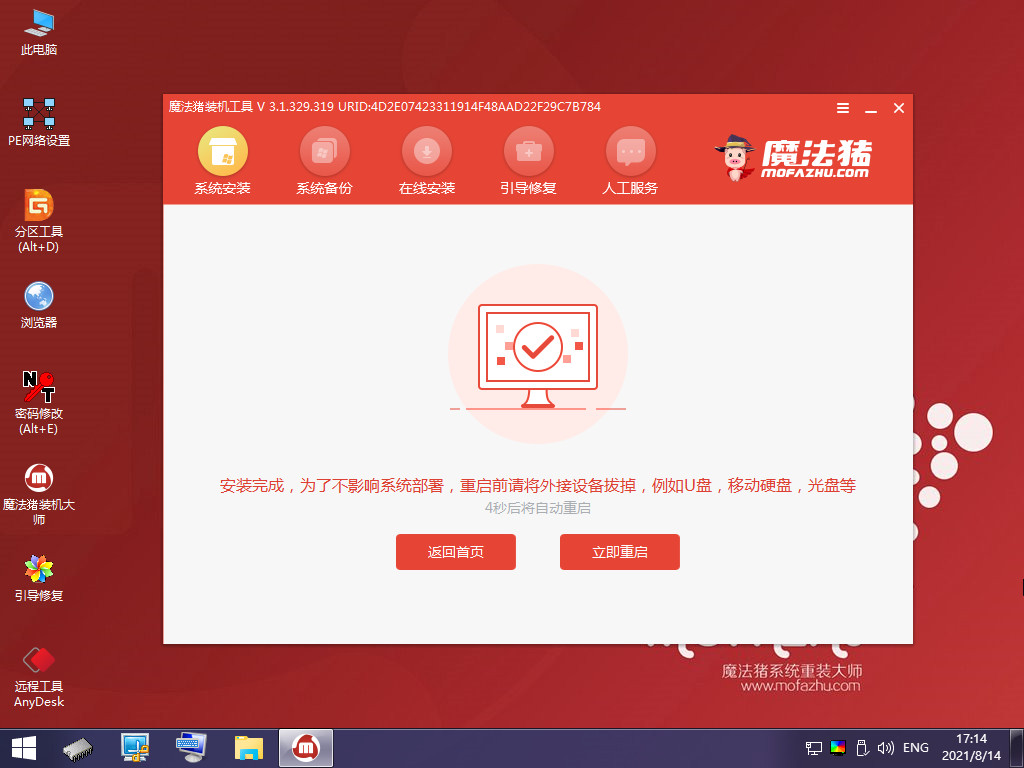
8.最后重启进入新的页面时,U盘重装系统的操作到这就结束啦。

注意事项
使用u盘前注意将u盘当中的重要资料文件进行备份
总结
首先我们将u盘插到电脑当中,在桌面上打开工具,选择制作系统,开始制作。
此时找到win7系统进行下载,点击“开始制作”选项。
等待工具开始制作启动盘,耐心等待制作完成。
上述操作完成后,我们直接将电脑进行重启。
在开机启动的时候按下启动热键设置u盘启动。
装机工具会自动进行系统的安装,我们无需手动干涉。
系统安装完成后,点击“立即重启”选项。
最后重启进入新的页面时,U盘重装系统的操作到这就结束啦
这就是u盘重装系统的步骤所在,希望能够给大家提供帮助。





