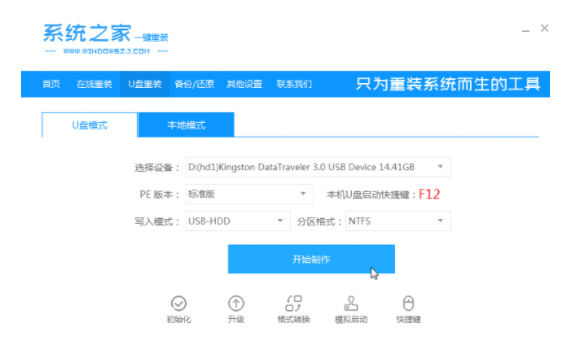
现在电脑已经成为我们日常生活必备的工具,使用久了难免会出现一些小问题,有的时候会涉及到需要重装系统,u盘装系统是很便捷的,那么今天小编就和大家分享u盘装系统步骤,希望能够帮助到大家。
工具/原料:
系统版本:windows 10
品牌型号: 联想小新Air 13 Pro
软件版本:系统之家一键重装系统工具V3.1.5+8g的U盘
方法/步骤:
1、安装并运行系统之家一键重装系统工具,插入u盘,选择u盘模式开始制作。
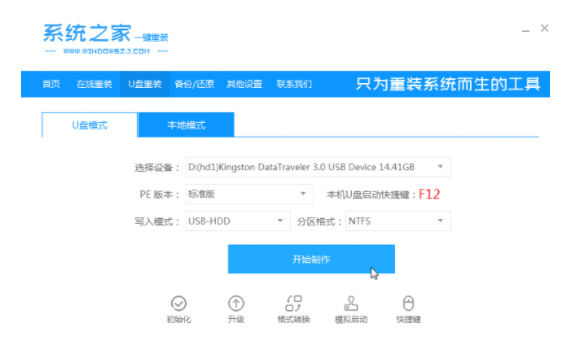
2、选择需要安装的系统,点击开始制作。

3、记住自己电脑对应的启动热键,返回重启电脑。

4、开机时不断按启动热键,选择u盘启动回车。

5、选择01项pe系统进入。
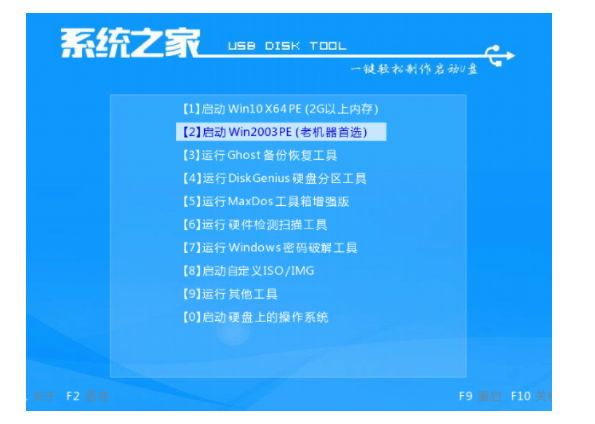
6、打开系统之家装机工具,选择要安装的系统点击安装。
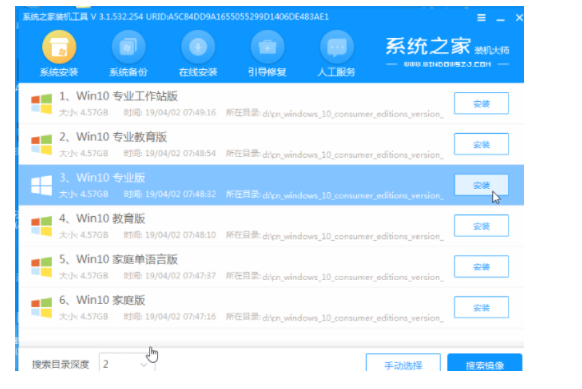
7、等待安装完成后,选择立即重启。

8、进入系统桌面即完成。
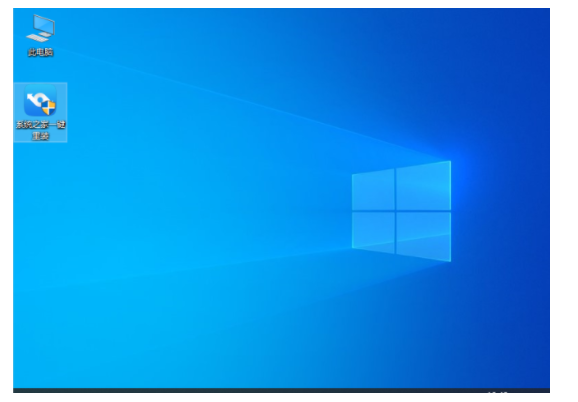
总结:
1、安装并运行系统之家一键重装系统工具,插入u盘,选择u盘模式开始制作。
2、选择需要安装的系统,点击开始制作。
3、记住自己电脑对应的启动热键,返回重启电脑。
4、开机时不断按启动热键,选择u盘启动回车。
5、选择01项pe系统进入。
6、打开系统之家装机工具,选择要安装的系统点击安装。
7、等待安装完成后,选择立即重启。
8、进入系统桌面即完成。






