小编教你U盘启动uefi
- 分类:u盘教程 发布时间: 2017年09月14日 14:01:52
uefi能缩短启动时间和从休眠状态恢复的时间,所以如何使用U盘启动uefi?网友讨论的一大话题,为此,小编特地给大家带一种办法,接下来就如何使用U盘启动uefi的图文教程,希望帮助有需要的朋友。
uefi启动如何操作?关于这个问题,小编有一种方法可以帮助有需要解决这个问题的朋友。下面就是关于uefi启动的步骤。有兴趣的朋友可以看看。
U盘启动uefi图文解说
将U盘插入电脑,下载USM软件工具,
打开USM,选择归还空间。
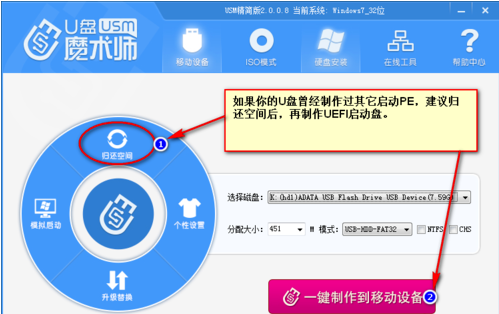
uefi启动(图1)
点击“一键制作到移动设备”,等其运行。
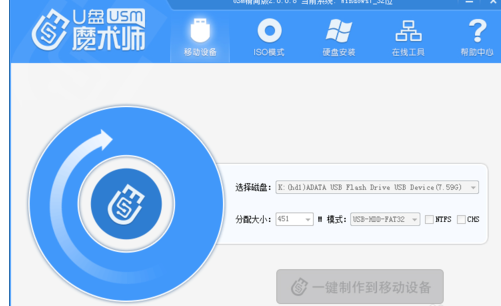
uefi启动(图2)
运行Diskgenius,选择U盘,在数据区上点击鼠标右键,新建分区。
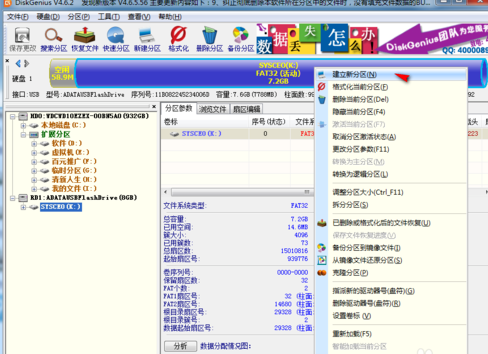
uefi启动(图3)
选择分区后部的空间、建立新分区(注意一定要是FAT32格式,不要选择NTFS格式)。分区的大小不建议太小,可以情况设置为800MB,点击“开始”
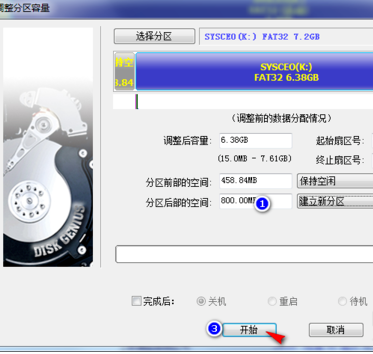
uefi启动(图4)
根据需要选择备份,点击“是”。

uefi启动(图5)
选择刚建立的分区,写入数据:写入的数据是一个数据映像文件,实际就是支持UEFI的PE文件。右键点击建立的分区,在弹出菜单中选择“从映像文件还原分区”。
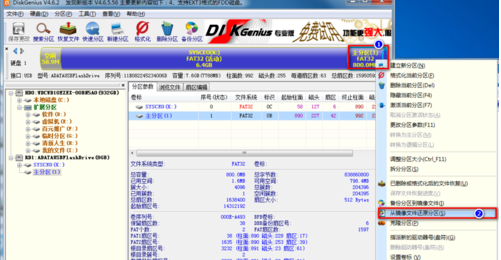
uefi启动(图6)
将映像文件还原到分区,单击“选择文件”找到下载好的UEFI.pmf。点击“开始”。
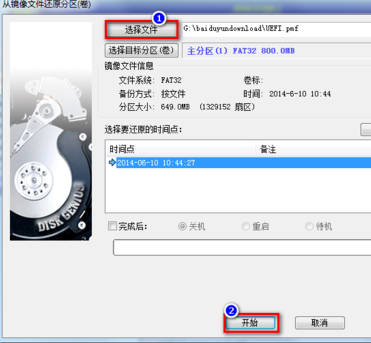
uefi启动(图7)
等进度条走完了,一个可以在UEFI环境启动的U盘PE就制作好了。
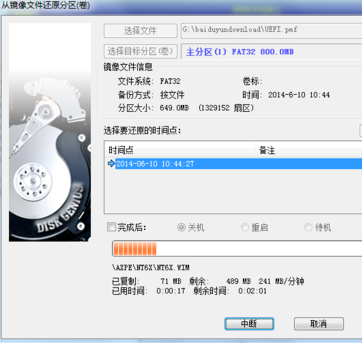
uefi启动(图8)
以上就是U盘启动uefi的操作步骤,希望能帮助到你们。
上一篇:最好简单安全的禁用u盘工具下载
下一篇:小编教你怎么查看缩水U盘
猜您喜欢
- 小编带来各品牌3080显卡对比..2021/02/02
- 笔记本电脑黑屏怎么重装系统的教程..2021/11/09
- 笔记本电脑下面出现彩色条纹怎么解决..2021/06/07
- 教你手机微博水印怎么设置..2020/06/25
- 蓝屏代码0x000008e怎么解决2021/01/08
- wifi密码怎么修改详细教程2021/05/27
相关推荐
- 电脑开机蓝屏无法进系统怎么解决.. 2022-03-14
- 腾讯手游王者荣耀怎么开语音图文教程.. 2021-03-24
- 华为视频找不到TV怎么投屏的解决方法.. 2021-03-10
- amd主机配置单2021分享 2021-06-01
- 小编教你U盘恢复数据 2017-08-17
- 电脑没有音频设备怎么处理.. 2020-08-09



