如何制作u盘启动盘
装机吧 2022年09月30日 09:01:47
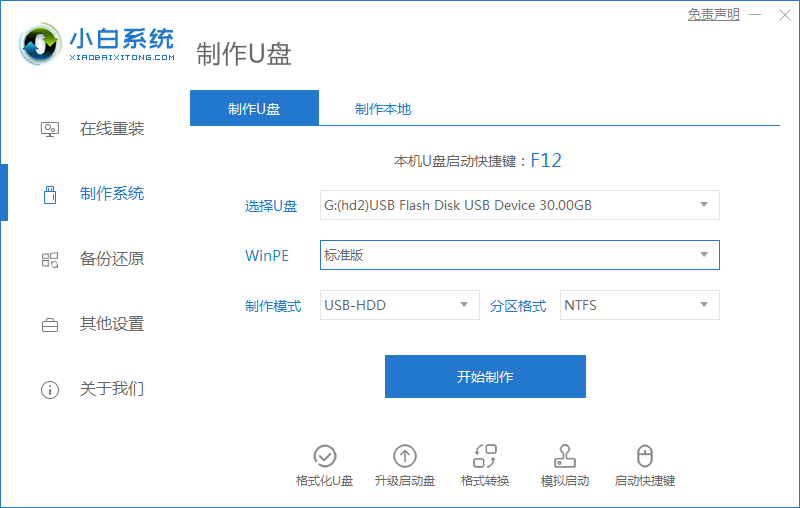
今天教大家制作可以给电脑重装系统的u盘启动盘。其实,制作u盘启动盘的过程,就是通过一个软件,将winpe系统写进u盘。这时候,u盘就会成为一个系统介质,你可以设置电脑从u盘启动,通过它将整个电脑系统重新安装。今天就来分享一篇如何制作u盘启动盘的教程。
工具/原料
系统版本:windows7
品牌型号:联想
软件版本:小白一键重装系统
方法/步骤:
安装好小白一键重装软件制作U盘启动盘:
1、u盘启动盘怎么装系统呢?首先准备一个空白的8GU盘,打开电脑,下载和安装好小白一键重装软件,点击制作系统。
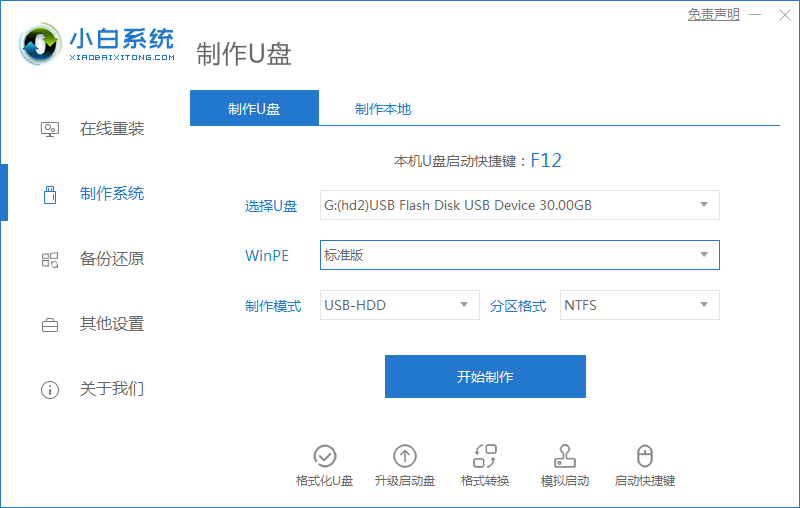
2、在电脑系统选择上面,选择要下载安装的系统,小编这里选择的是window7系统。

3、此时会弹出格式化U盘操作,点击“确认”,

4、等待制作完成。

5、拔掉u盘,重启电脑。

总结:以上就是制作u盘启动盘操作步骤教程,希望可以帮助到大家!
喜欢22






