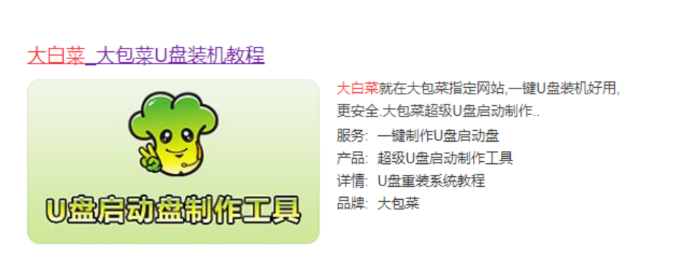
最近这段时间有很多小伙伴在后台跟我反映,自己在使用大白菜U盘重装系统的时候,不太会小白菜软件如何设置u盘启动,怎么办呢,大家不要慌张,今天小编就带着教程来啦,简单操作易上手,新手小白也能轻松掌握。
工具/原料:
系统版本:windows10系统
品牌型号:戴尔xps系列(XPS13、XPS15)
软件版本:大白菜软件v5.3
方法/步骤:
使用大白菜设置u盘启动:
1、 下载安装好大白菜装机版,电机打开软件并插入U盘。

2、 接着选择“默认模式”,在磁盘列表中选择我们需要制作启动的设备,在模式选项中选择“USB-HDD”,格式选择“NTFS”

3、 鼠标点击“一键制作成USB启动盘”。

4、 在弹出的信息提示窗口界面中,点击“是”(注:制作启动盘将会格式化U盘,请大家提前备份好U盘数据)。

5、此时大白菜装机版U盘工具对U盘写入大白菜相关数据,请大家耐心等待。

6、 完成写入之后,点击“是”进行模拟启动即可。

7、 模拟电脑成功启动代表大白菜U盘启动盘制作成功,同时按住Ctrl+Alt可释放鼠标进行窗口界面关闭的操作。

总结:
以上就是小编整理的小白菜软件如何设置u盘启动的教程,希望大家看了能够学会。






