一键u盘v3.3如何安装系统,详细教您如何安装
- 分类:u盘教程 发布时间: 2017年12月02日 12:01:52
一键U盘装系统是国内最早、最专业的一款U盘装系统工具,该工具能够在系统界面下轻松完成U盘一键安装系统的制作,实现GHOST系统备份/恢复,WinPE安装,磁盘分区,内存测试等功能。那么如何使用该软件来安装系统呢?来看看去啊小编为大家整理的教程就知道一键u盘工具是如何安装系统。
现在网上的U盘安装教程火热,U盘装系统方法那么多,U盘启动盘制作工具也是多种多样,该怎么选择呢?小编经过长期学习研究,特地为大家准备了一篇一键U盘装系统的简单实用教程,当你的电脑需要重装系统时,可以看看该方法,借鉴一下。
一键u盘v3.3如何安装系统
准备工作:
1、下载一键U盘装系统软件
2、安装一键U盘装系统软件制作启动盘
安装完成后,双击打开一键软件
插入移动存储设备,点击“一键制作usb启动盘”按钮后便开始为你制作启动盘
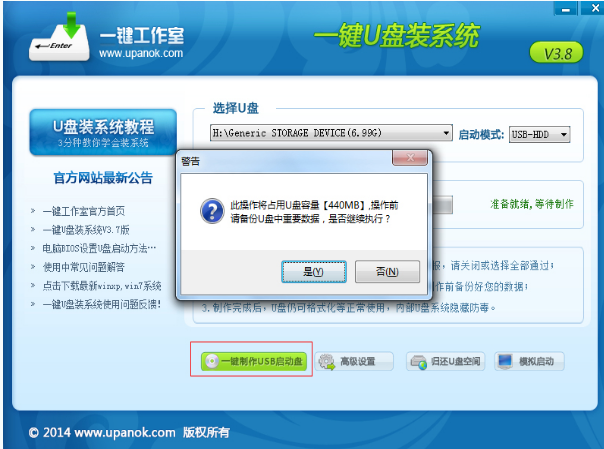
系统电脑图解-1
等待片刻提示制作成功

安装系统电脑图解-2
如果没有系统,请到百度上根据需要自己搜索下载,如果你已经下载完成或者自己有系统,继续下一步即可。

一键装系统电脑图解-3
重启您的电脑,进入bios设置菜单,设置USB为第一启动盘
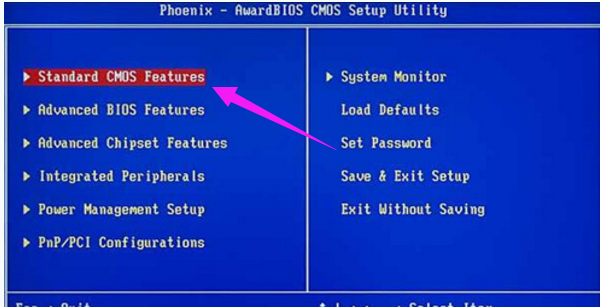
一键装系统电脑图解-4
在启动菜单中选择win2003PE或win8pe,然后按回车键进入。

系统电脑图解-5
PE启动中,启动过程中会出现下面的界面,

系统电脑图解-6
是新电脑或新硬盘,需要分区后才能装系统,如果不是可以直接打开“一键工作室PE装机。

一键装系统电脑图解-7
选择要恢复的系统文件,选择完后点击确定
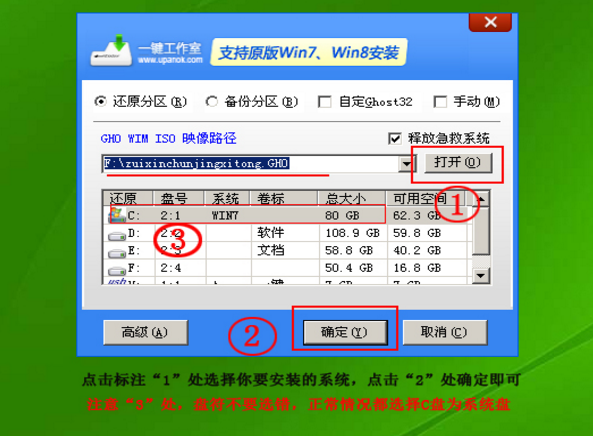
安装系统电脑图解-8
确定是否恢复系统,选择是

一键装系统电脑图解-9
系统恢复中,等恢复完成后重启计算机,将进入系统自动重装过程,只需等待即可。
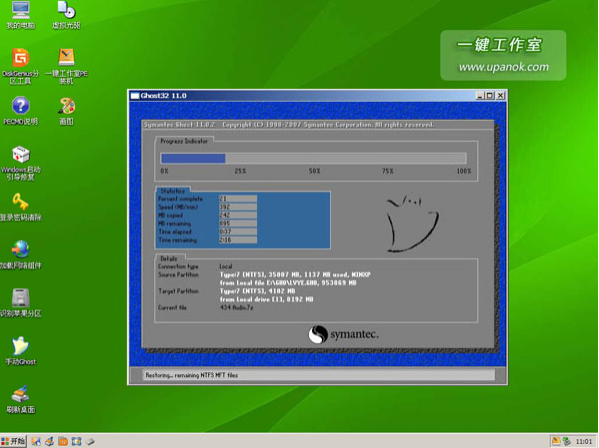
安装系统电脑图解-10
以上就是一键u盘v3.3安装系统的操作方法了。
猜您喜欢
- 电脑内存不足如何解决2020/08/22
- 华为笔记本电脑怎么样2020/05/11
- 笔记本怎么加内存条2020/07/29
- u盘读写速度一般多少2020/08/15
- 小编教你ipv6无网络访问权限怎么解决..2021/02/15
- 台电平板电脑刷机教程,详细教您台电平..2018/08/02
相关推荐
- 固态硬盘装系统技巧之系统迁移法.. 2021-08-02
- 怎么使用键盘玩cf手游详细介绍.. 2021-04-18
- u盘病毒专杀工具usbcleaner使用解决方.. 2017-11-29
- 教你苹果手机连电脑只显示充电怎么办.. 2021-05-31
- 办公用的戴尔笔记本怎么样质量.. 2022-03-29
- 详解电脑鼠标失灵该怎么办.. 2022-04-06



