重装系统软件重装过程
装机吧 2020年11月07日 09:04:00
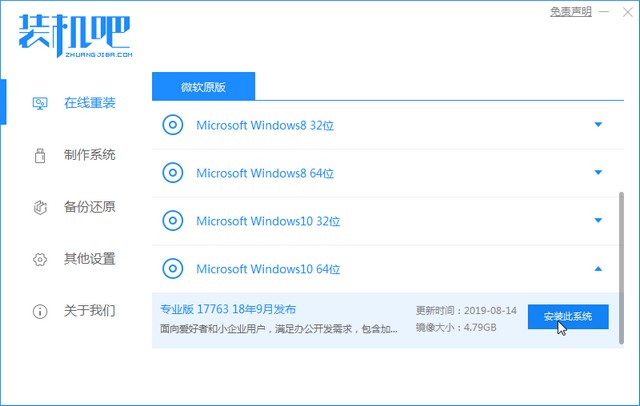
当我们在使用电脑的时候,难免会遇到想要重装系统的需要,那么跟小编一起来看重装win10系统吧。
1、首先我们需要下载装机吧一键重装系统软件,选择win10系统。
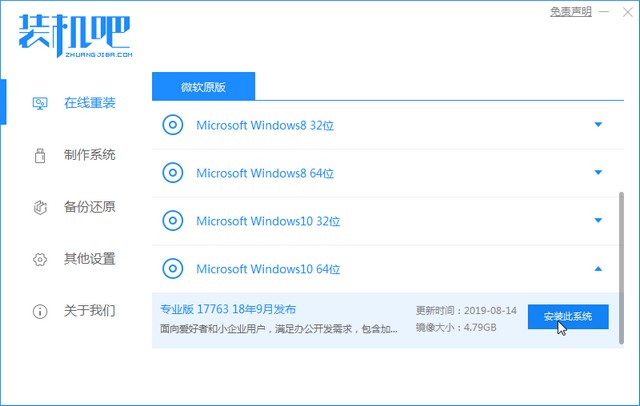
2、接着我们耐心等待软件下载完成后,重启电脑即可。
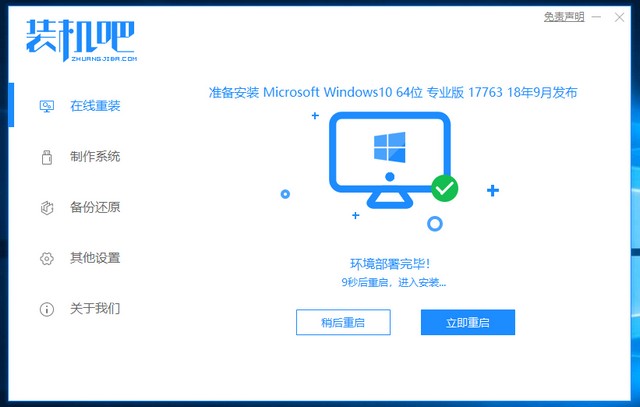
3、接着我们重启之后,按下快捷键,进入启动页面,选择第二选项。
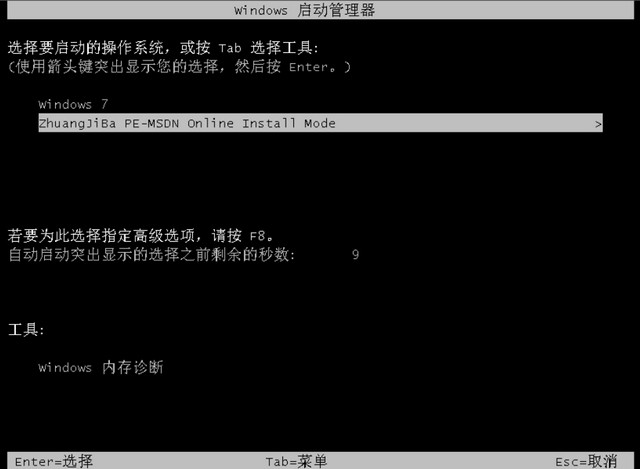
4、进入pe系统后,等待软件自动安装系统完成后,重启电脑即可。
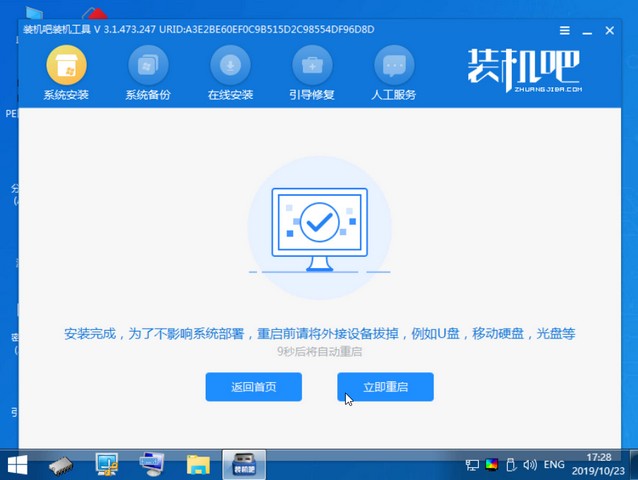
5、然后我们耐心等待进入系统桌面,就可以开始使用了。
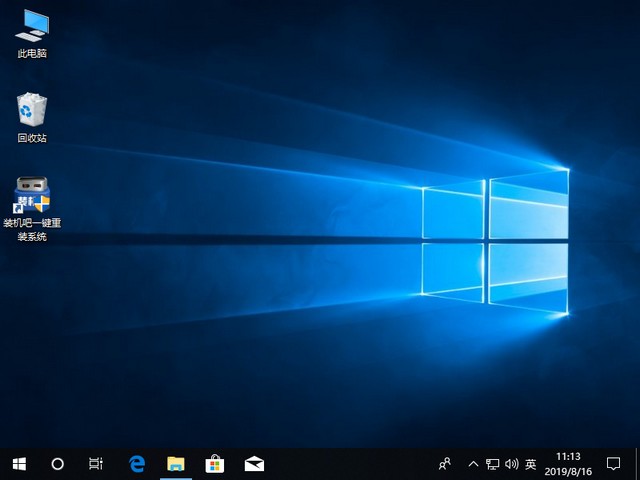
以上就是小编带来的重装系统软件重装过程,供大家伙参考收藏。
喜欢22





