电脑在使用一段时间之后难免遇到一些问题,比如运行速度越来越慢,甚至系统崩溃开不了机,这个时候电脑就是一堆硬件,不能正常使用,遇到开不了机时都要重装系统,那么电脑开不了机怎么重装系统win7呢?由于电脑开不了机,需要使用U盘或光盘重装,这边小编跟大家分享电脑开不了机用U盘重装系统Windows7教程。快来看看吧。
工具/原料:
系统版本:windows7系统
品牌型号:惠普星14
软件版本:装机吧一键重装系统+1个8g以上的空白u盘
方法/步骤:
借助装机吧工具制作u盘重装系统:
1、准备U盘插入电脑,电脑下载安装装机吧一键重装系统软件。打开软件,选择制作系统,在制作U盘中选择您的U盘,其它参数默认直接开始制作即可。
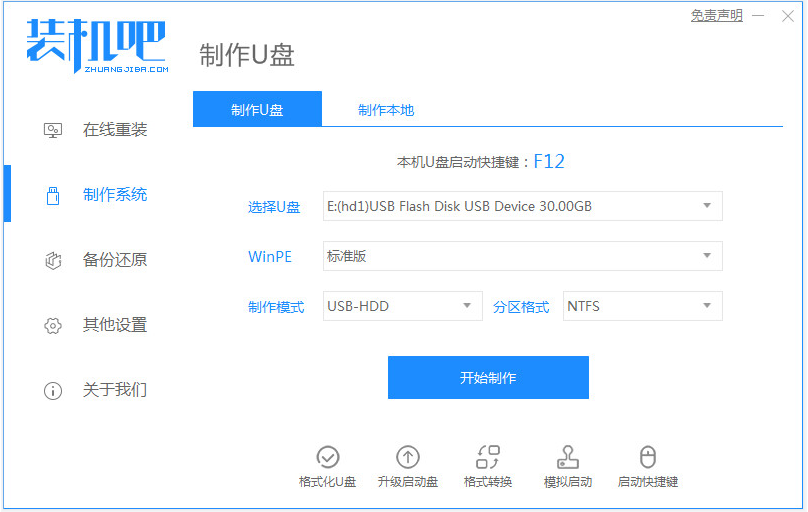
2、在选择系统镜像中,选择您想重装的系统镜像,然后选择后点击开始制作。
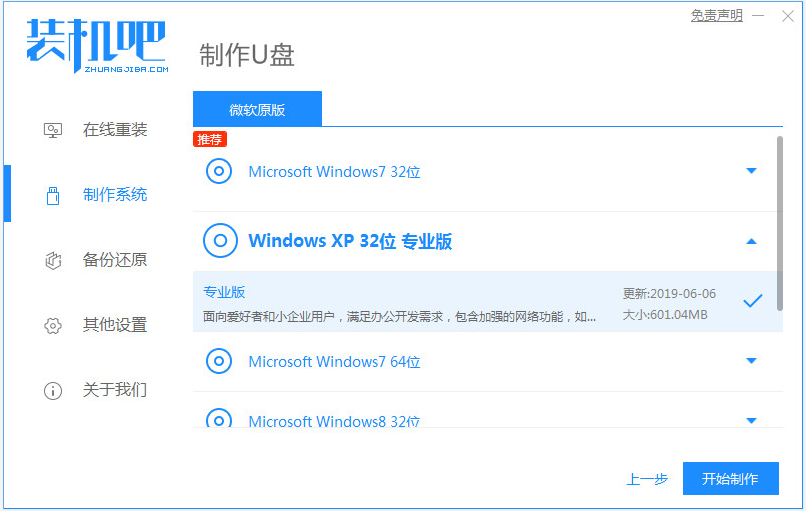
3、接下来软件就会自动下载相关需要的文件,等候启动U盘制作完成后直接点击返回即可。
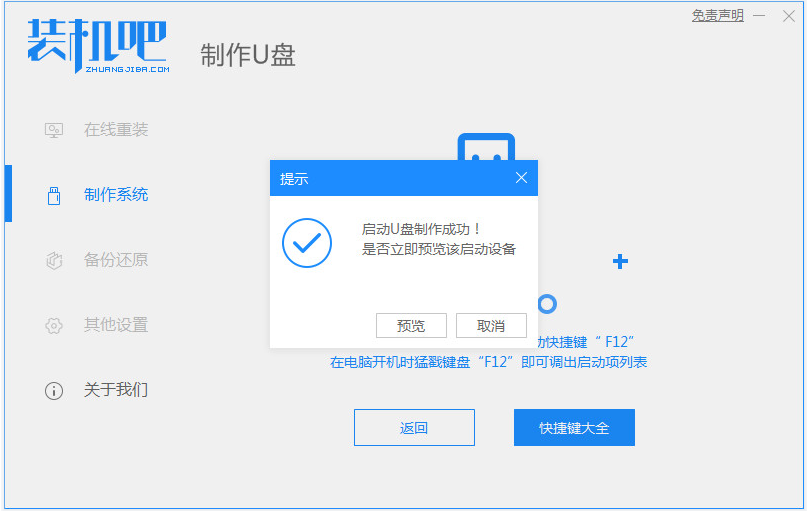
4、把制作好的启动U盘插到电脑上,开机快速按Esc或Del或F12键进入到Bios设置U盘启动。这里是按F12进入的快速引导菜单,选择U盘进入。
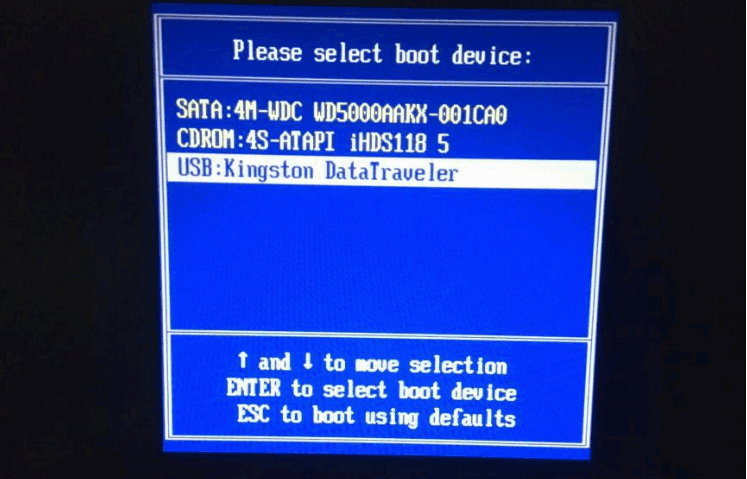
5、进入PE系统后,选择我们要安装的win7系统进行安装,安装完点击重启。
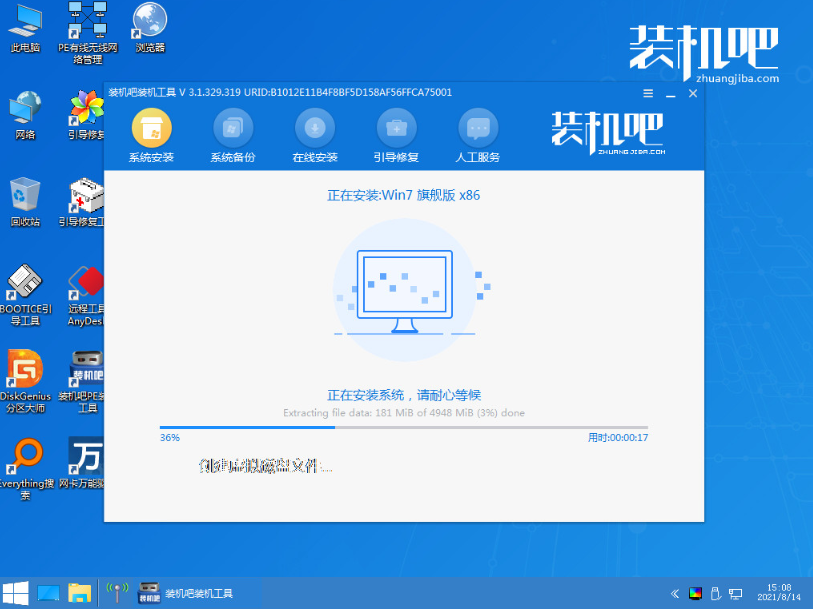
6、重启后我们的系统就安装完成啦。

总结:
以上就是电脑无法开机windows7重装系统的教程啦,希望能帮助到大家。






